W ramach Centralnej Aplikacji Statystycznej udostępniony został mechanizm pozwalający na zarejestrowanie nowej jednostki oraz użytkowników z jednostki, na podstawie wypełnionego formularza rejestracyjnego.
Formularz udostępniony jest poprzez link Rejestracja jednostki i użytkownika, umieszczony na stronie http://cas.mpips.gov.pl/:
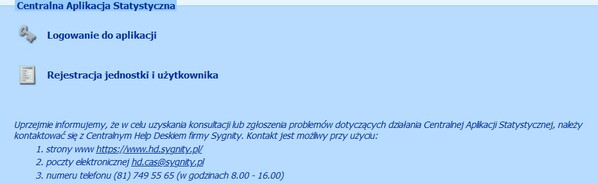
oraz poprzez link Jeśli nie masz jeszcze konta, kliknij ten tekst w celu rejestracji umieszczony w oknie logowania do aplikacji:

W obu przypadkach otworzy się okno "Rejestracja jednostki i użytkownika", w którym należy uzupełnić wszystkie obowiązkowe pola, oznaczone gwiazdką.
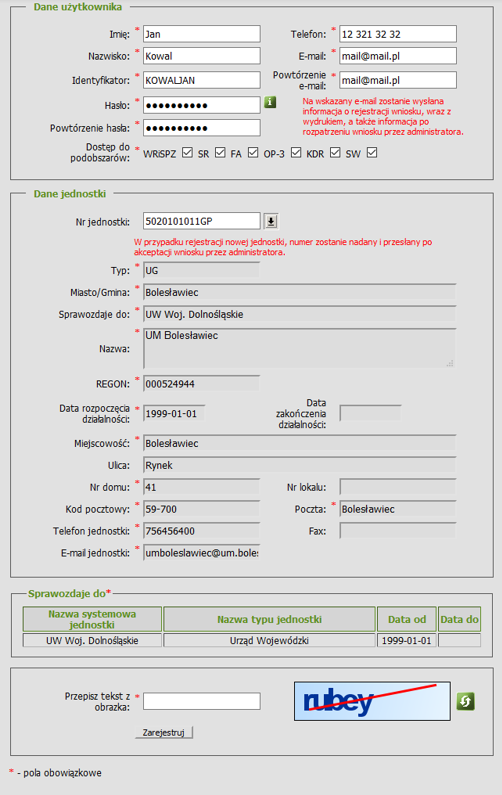
W sekcji Dane użytkownika uzupełniamy Imię, Nazwisko, Telefon, E-mail użytkownika, który będzie korzystał z aplikacji CAS. E-mail powtarzamy w polu Powtórzenie e-mail).
Uwaga! Na wskazany e-mail zostanie wysłana informacja o rejestracji wniosku wraz z wydrukiem, a także informacja po rozpatrzeniu wniosku przez administratora.
W polu Identyfikator definiujemy nazwę jaką chcemy posługiwać się w aplikacji CAS. Ponieważ identyfikator musi być unikalny w ramach wszystkich użytkowników CAS, tak więc może się okazać, że otrzymamy komunikat informujący, że taki identyfikator jest już wykorzystany i trzeba będzie wpisać inną nazwę.
Uwaga! Identyfikator może zawierać znaki: "-" i "_".
W polu Hasło definiujemy hasło, jakim chcemy posługiwać się w aplikacji CAS (hasło to powtarzamy w polu Powtórzenie hasła).
Uwaga! Hasło musi spełniać następujące kryteria:
- musi zawierać co najmniej 8 znaków.
- musi zawierać co najmniej jedną cyfrę lub znak specjalny z puli "!@#$%^&*()-_=+".
- nie może zawierać znaków regionalnych i symboli.
- może zawierać maksymalnie 19 znaków. D
Jeżeli jedno z tych kryteriów nie będzie spełnione, pojawi się odpowiedni komunikat, informujący o tym fakcie.
W polu Dostęp do podobszarów przez zaznaczenie odpowiedniej opcji określamy do jakich podobszarów dany Użytkownik ma mieć dostęp. Należy zaznaczyć przynajmniej jeden podobszar. Pole to jest dostępne do edycji po wskazaniu jednostki użytkownika. Zakres wyświetlanych podobszarów zależy od podobszarów do jakich przypisany jest wskazany typ jednostki. Jeśli jednostka ma przypisany tylko jeden podobszar, to domyślnie jest on zaznaczony i nie można go odznaczyć.
W sekcji Dane jednostki uzupełniamy informacje o jednostce:
Nr jednostki - pole opcjonalne, max. długość 12 cyfr. Jeżeli jednostka będzie zarejestrowana w systemie i jej numer będzie znany użytkownikowi, to po jego wprowadzeniu pozostałe dane jednostki zostaną automatycznie uzupełnione. Jeżeli osoba uzupełniająca formularz nie będzie znała numeru, to należy wskazać jednostkę, korzystając z przycisku ![]() .
.
Uwaga! W przypadku rejestracji nowej jednostki, numer zostanie nadany i przesłany po akceptacji wniosku przez administratora.
Otworzy się okno "Lista województw", w którym wskazujemy województwo, na terenie którego działa jednostka.

Następnie wybieramy przycisk Dalej ![]() . Otworzy się okno "Lista powiatów", w którym wskazujemy powiat, na terenie którego działa jednostka.
. Otworzy się okno "Lista powiatów", w którym wskazujemy powiat, na terenie którego działa jednostka.
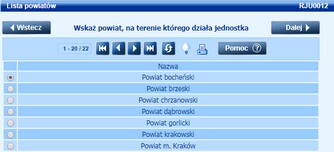
Za pomocą przycisku Dalej ![]() przechodzimy do okna "Lista miast/gmin", w którym wskazujemy miasto/gminę, na terenie której działa jednostka.
przechodzimy do okna "Lista miast/gmin", w którym wskazujemy miasto/gminę, na terenie której działa jednostka.
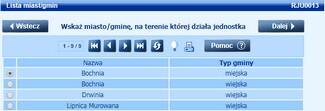
Po wybraniu przycisku Dalej ![]() otworzy się okno "Lista typów jednostek", w którym wskazujemy jakiego typu jest jednostka.
otworzy się okno "Lista typów jednostek", w którym wskazujemy jakiego typu jest jednostka.
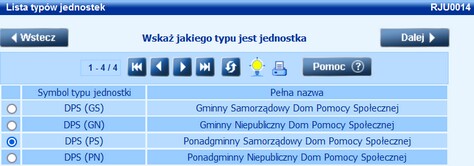
Jeśli jednostka będzie zarejestrowana, w systemie pojawi się okno "Lista jednostek", w którym wskazujemy własną jednostkę.

Po wskazaniu jednostki wybieramy przycisk Dalej ![]() i powracamy do okna "Rejestracja jednostki i użytkownika".
i powracamy do okna "Rejestracja jednostki i użytkownika".
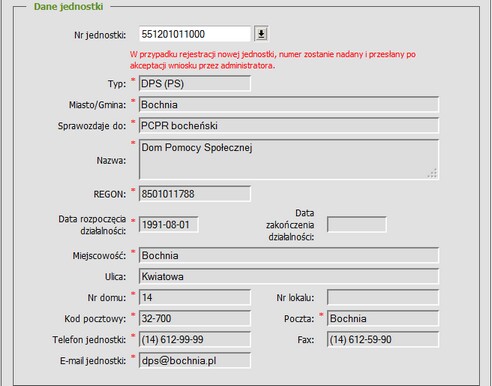
Po wybraniu jednostki wszystkie pola w sekcji Dane jednostki zostaną automatycznie uzupełnione przez system danymi wskazanej jednostki.
W przypadku, gdy jednostka nie będzie zarejestrowana w systemie, w ostatnim kroku pojawi się okno z informacją, że nie znaleziono jednostki o podanych kryteriach:
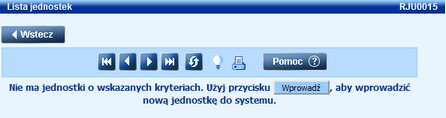
Wówczas należy użyć przycisku „Wprowadź”, system uzupełni pola „Typ” „Miasto/Gmina”, resztę informacji, musi wprowadzić użytkownik. Po uzupełnieniu pola „ Data rozpoczęcia działalności” system wyświetli sekcję „Sprawozdaje do” w której zostanie wyświetlona jednostka lub jednostki nadrzędne do których będzie sprawozdawać jednostka.
Sekcja „Sprawozdaje do” zawsze jest wyznaczana po uzupełnieniu pola „Data rozpoczęcia działalności” dla rejestrowanej jednostki, w związku z koniecznością uzupełnienia okresów podległości sprawozdawczej, które również system wyznacza automatycznie na podstawie wprowadzonej daty rozpoczęcia działalności dla jednostek wyznaczonych jako sprawozdawczo nadrzędne(jednostek w sekcji „Sprawozdaje do”)
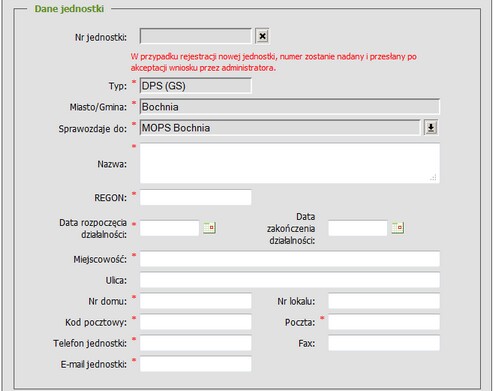
Pole Nr jednostki zostanie zablokowane przez system i obok niego pojawi się przycisk ![]() , umożliwiający unieważnienie rejestracji jednostki. Po jego wyborze pola w sekcji Dane jednostki zostaną wyczyszczone i będziemy mogli rozpocząć rejestrację jednostki od nowa.
, umożliwiający unieważnienie rejestracji jednostki. Po jego wyborze pola w sekcji Dane jednostki zostaną wyczyszczone i będziemy mogli rozpocząć rejestrację jednostki od nowa.
Pole Typ - zawiera informacje o typie jednostki.
Pole Miasto/Gmina - informuje o położeniu jednostek w ramach Krajowego Rejestru Urzędowego Podziału Terytorialnego Kraju (TERYT)
Uzupełniamy pozostałe pola:
Nazwa - wprowadzamy nazwę jednostki.
REGON - wprowadzamy regon jednostki.
Uwaga! Pole REGON nie jest obowiązkowe dla jednostek pomagających ofiarom przemocy.
Data rozpoczęcia działalności - wprowadzamy datę rozpoczęcia działalności jednostki, na podstawie której uzupełniana jest sekcja "Sprawozdaje do".
Data zakończenia działalności - możemy wprowadzić datę zakończenia działalności jednostki.
Po wyznaczeniu jednostek nadrzędnych przez system, mamy możliwość wprowadzenia zmian w sekcji „Sprawozdaje do” poprzez dodawanie i usuwanie jednostek, do których kierowane będą sprawozdania oraz określania dla nich okresów podległości sprawozdawczej - okresów w jakich przekazywane będą do nich sprawozdania.
Aby dodać lub usunąć jednostki musimy skorzystać z przycisku oznaczonego przyciskiem ![]() , wyświetli się wówczas lista jednostek za pomocą której będziemy mogli wskazać jednostkę nadrzędną z obszaru terytorialnego, na którym znajduje się rejestrowana jednostka lub spoza tego obszaru. Aby wyświetlić jednostki z danego obszaru w polu "Obszar" wybieramy odpowiednią pozycję: "Jednostki z obszaru powiatu", "Jednostki z obszaru województwa", "Jednostki z obszaru kraju" i zatwierdzamy wybór, znajdującym się przy polu przyciskiem . Po wskazaniu jednostki nadrzędnej wybieramy przycisk "Dalej" i powrócimy do okna "Rejestracja jednostki i użytkownika".
, wyświetli się wówczas lista jednostek za pomocą której będziemy mogli wskazać jednostkę nadrzędną z obszaru terytorialnego, na którym znajduje się rejestrowana jednostka lub spoza tego obszaru. Aby wyświetlić jednostki z danego obszaru w polu "Obszar" wybieramy odpowiednią pozycję: "Jednostki z obszaru powiatu", "Jednostki z obszaru województwa", "Jednostki z obszaru kraju" i zatwierdzamy wybór, znajdującym się przy polu przyciskiem . Po wskazaniu jednostki nadrzędnej wybieramy przycisk "Dalej" i powrócimy do okna "Rejestracja jednostki i użytkownika".
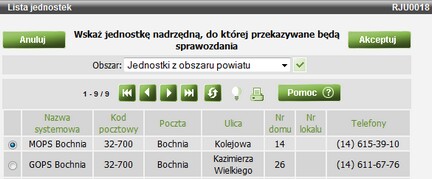
W celu usunięcia jednostki nadrzędnej z listy należy użyć przycisku oznaczonego przyciskiem oznaczonym symbolem ![]() .
.
Uwaga! Pole "Data zakończenia działalności" jest niewidoczne dla jednostek typu CIS, KIS.
Miejscowość, Kod pocztowy, Poczta, Ulica, Nr domu, Nr lokalu - wprowadzamy dane adresowe jednostki. Pola Ulica, Nr lokalu są niewymagalne.
Telefon jednostki, Fax, E-mail jednostki - wprowadzamy dane kontaktowe jednostki. Pole Fax jest niewymagalne.
Uwaga! W zależności od typu rejestrowanej jednostki w dolnej części okna mogą pojawić się pola, które należy uzupełnić dodatkowymi danymi, dotyczącymi rejestrowanej jednostki, np:
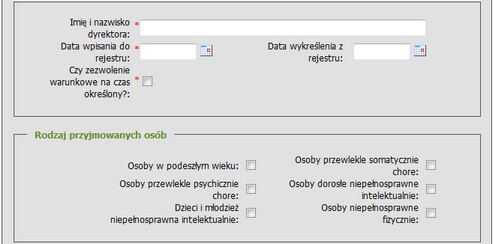
Sekcja Sprawozdaje do - uzupełniane automatycznie przez system na podstawie typu jednostki i położenia, zawiera informacje o jednostce, do której będziemy wysyłać sprawozdanie.

W polu Przepisz tekst z obrazka wprowadzamy tekst widoczny na obrazku.

Uwaga! Jeżeli chcemy zmienić tekst widoczny na obrazku, możemy zmienić obrazek, wybierając ikonę ![]() .
.
Po uzupełnieniu/sprawdzeniu wszystkich danych dotyczących użytkownika i jednostki wybieramy przycisk ![]() .
.
Otworzy się okno przeglądarki internetowej z podglądem wniosku rejestracji jednostki i/lub użytkownika w systemie CAS:
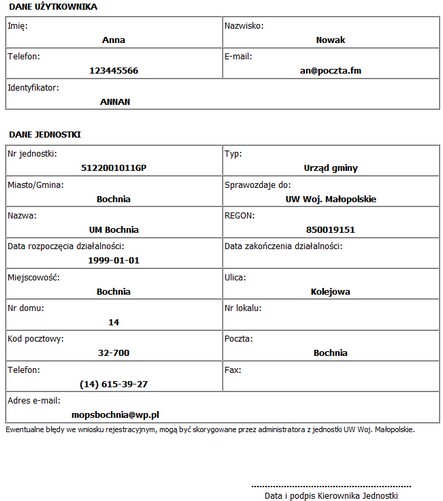
Jednocześnie otworzy się okno "Drukowanie", za pomocą którego możemy wydrukować wniosek.
Jednocześnie w aplikacji CAS otworzy się okno "Potwierdzenie przesłania wniosku rejestracyjnego", informujące, że dane rejestracji zostały przesłane do administratora.

Jeżeli rejestrowana jednostka/użytkownik ma dostęp do kilku podobszarów, to wniosek rejestracyjny zostanie wysłany do odpowiednich administratorów, którzy zarządzają tymi podobszarami.
Aby powrócić na stronę główną aplikacji CAS, należy wybrać link Powrót na stronę główną.
Po otrzymaniu informacji od administratora o akceptacji wniosku rejestracyjnego możemy zalogować się do aplikacji CAS.