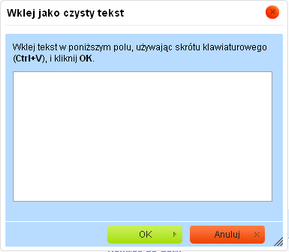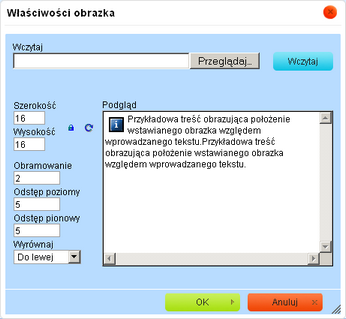Aby uzupełnić treść sekcji, w polu edycyjnym wprowadzamy właściwy tekst.
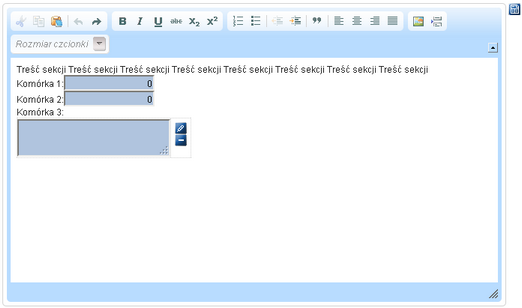
W przypadku, gdy dla sekcji zdefiniowano szablony treści i wskazano domyślny szablon treści, to zostanie on automatycznie wprowadzony jako zawartość tej sekcji.
Jeżeli domyślny szablon nie został ustawiony, to za pomocą ikony ![]() , znajdującej się obok sekcji opisowej, możemy wskazać szablon treści, który ma być wstawiony jako zawartość sekcji opisowej. Po wybraniu tej ikony pojawi się lista zdefiniowanych dla sekcji opisowej szablonów treści.
, znajdującej się obok sekcji opisowej, możemy wskazać szablon treści, który ma być wstawiony jako zawartość sekcji opisowej. Po wybraniu tej ikony pojawi się lista zdefiniowanych dla sekcji opisowej szablonów treści.
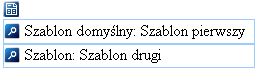
Obok nazwy każdego z szablonów pojawi się ikona ![]() , po jej wybraniu treść danego szablonu pojawi się w nowym oknie. Wybranie szablonu spowoduje wstawienie treści tego szablonu do pola edycyjnego sekcji opisowej.
, po jej wybraniu treść danego szablonu pojawi się w nowym oknie. Wybranie szablonu spowoduje wstawienie treści tego szablonu do pola edycyjnego sekcji opisowej.
Treść sekcji możemy odpowiednio formatować, korzystając z dostępnych ikon na pasku narzędzi:
![]() - umożliwia wycięcie zaznaczonego tekstu, obrazka.
- umożliwia wycięcie zaznaczonego tekstu, obrazka.
![]() - umożliwia kopiowanie zaznaczonej treści sekcji.
- umożliwia kopiowanie zaznaczonej treści sekcji.
![]() - umożliwia wklejenie skopiowanego tekstu jako czystego tekstu.
- umożliwia wklejenie skopiowanego tekstu jako czystego tekstu.
![]() - umożliwia cofnięcie wykonanych operacji w edytorze sekcji opisowej.
- umożliwia cofnięcie wykonanych operacji w edytorze sekcji opisowej.
![]() - umożliwia ponowne wykonanie cofniętych wcześniej operacji.
- umożliwia ponowne wykonanie cofniętych wcześniej operacji.
![]() - umożliwia pogrubienie zaznaczonego tekstu.
- umożliwia pogrubienie zaznaczonego tekstu.
![]() - umożliwia pochylenie zaznaczonego tekstu.
- umożliwia pochylenie zaznaczonego tekstu.
![]() - umożliwia podkreślenie zaznaczonego tekstu.
- umożliwia podkreślenie zaznaczonego tekstu.
![]() - umożliwia przekreślenie zaznaczonego tekstu.
- umożliwia przekreślenie zaznaczonego tekstu.
![]() - umożliwia wstawienie indeksu dolnego.
- umożliwia wstawienie indeksu dolnego.
![]() - umożliwia wstawienie indeksu górnego.
- umożliwia wstawienie indeksu górnego.
![]() - umożliwia sformatowanie zaznaczonego tekstu jako listy numerowanej.
- umożliwia sformatowanie zaznaczonego tekstu jako listy numerowanej.
![]() - umożliwia sformatowanie zaznaczonego tekstu jako listy wypunktowanej.
- umożliwia sformatowanie zaznaczonego tekstu jako listy wypunktowanej.
![]() - umożliwia zrobienie wcięcia w zaznaczonym tekście (przesunięcie zaznaczonego tekstu, obrazka w lewo).
- umożliwia zrobienie wcięcia w zaznaczonym tekście (przesunięcie zaznaczonego tekstu, obrazka w lewo).
![]() - umożliwia usunięcie wcięcia (przesunięcie zaznaczonego tekstu, obrazka w prawo).
- umożliwia usunięcie wcięcia (przesunięcie zaznaczonego tekstu, obrazka w prawo).
![]() - umożliwia sformatowanie tekstu w formie cytatu (wyśrodkowanie z odpowiednimi odstępami w pionie i w poziomie).
- umożliwia sformatowanie tekstu w formie cytatu (wyśrodkowanie z odpowiednimi odstępami w pionie i w poziomie).
![]() - umożliwia wyrównanie zaznaczonego tekstu, obrazka do lewej.
- umożliwia wyrównanie zaznaczonego tekstu, obrazka do lewej.
![]() - umożliwia wyrównanie zaznaczonego tekstu, obrazka do środka.
- umożliwia wyrównanie zaznaczonego tekstu, obrazka do środka.
![]() - umożliwia wyrównanie zaznaczonego tekstu, obrazka do prawej.
- umożliwia wyrównanie zaznaczonego tekstu, obrazka do prawej.
![]() - umożliwia wyjustowanie zaznaczonego tekstu.
- umożliwia wyjustowanie zaznaczonego tekstu.
![]() - umożliwia wstawienie obrazka.
- umożliwia wstawienie obrazka.
![]() - umożliwia wstawienie podziału nowej strony.
- umożliwia wstawienie podziału nowej strony.
![]() - umożliwia zmianę rozmiaru czcionki dla zaznaczonego fragmentu tekstu.
- umożliwia zmianę rozmiaru czcionki dla zaznaczonego fragmentu tekstu.
Operacje Wytnij, Kopiuj, Wklej możemy również wykonać, korzystając z menu kontekstowego:

Jeżeli do edytora sekcji opisowej chcemy wkleić gotowy tekst, wybieramy ikonę ![]() lub w menu kontekstowym pozycję Wklej jako czysty tekst lub skrót klawiaturowy Ctrl+V.
lub w menu kontekstowym pozycję Wklej jako czysty tekst lub skrót klawiaturowy Ctrl+V.
Otworzy się okno "Wklej jako czysty tekst", w którym wklejamy skopiowany tekst w polu edycyjnym, używając skrótu klawiaturowego Ctrl+V, i wybieramy przycisk OK. Tekst zostanie wklejony jako czysty tekst, bez formatowania źródłowego. |
|
Uwaga! Do pola edycyjnego sekcji opisowej nie ma możliwości wklejenia sformatowanego tekstu.
Jeżeli chcemy w trakcie pisania utworzyć listę numerowaną lub punktowaną, to wybieramy ikonę ![]() lub
lub ![]() . Jeżeli chcemy, aby wprowadzony fragment tekstu był w postaci listy numerowanej lub wypunktowanej, to zaznaczamy ten fragment i wybieramy ikonę
. Jeżeli chcemy, aby wprowadzony fragment tekstu był w postaci listy numerowanej lub wypunktowanej, to zaznaczamy ten fragment i wybieramy ikonę ![]() lub
lub ![]() .
.
Aby usunąć listę numerowaną/wypunktowaną, należy zaznaczyć fragment tekstu, który jest listą numerowaną/wypunktowaną i wybrać odpowiednią ikonę Lista numerowana lub Lista wypunktowana.
Aby zmienić listę numerowaną na wypunktowaną, należy zaznaczyć fragment tekstu, który jest listą numerowaną, i wybrać ikonę Lista wypunktowana.
Aby zmienić listę wypunktowaną na numerowaną, należy zaznaczyć fragment tekstu, który jest listą wypunktowaną, i wybrać ikonę Lista numerowana.
Treść sekcji może zawierać obrazki. Aby wstawić obrazek, ustawiamy kursor w miejscu, gdzie chcemy go wstawić i wybieramy ikonę Uwaga! Maksymalny rozmiar wczytywanego obrazka nie może przekraczać 100 KB. Po wczytaniu obrazka w polu Podgląd pojawi się podgląd wskazanego obrazka. Ponadto w polu Podgląd znajduje się przykładowa treść, obrazująca położenie wstawianego obrazka względem wprowadzanego tekstu. |
|
Dodatkowo dla wstawianego obrazka możemy określić:
- jego szerokość, wysokość,
- grubość obramowania,
- odstęp poziomy, pionowy,
- wyrównanie wstawianego obrazka do lewej lub do prawej.
Jeżeli nie mamy zablokowanej proporcji (ikona ![]() ), to po wprowadzeniu szerokości obrazka, wysokość zostanie automatycznie proporcjonalnie zmieniona i odwrotnie.
), to po wprowadzeniu szerokości obrazka, wysokość zostanie automatycznie proporcjonalnie zmieniona i odwrotnie.
Jeżeli zablokujemy proporcje (ikona ![]() ), to wówczas należy wprowadzić oddzielnie szerokość i wysokość obrazka.
), to wówczas należy wprowadzić oddzielnie szerokość i wysokość obrazka.
Za pomocą ikony ![]() możemy przywrócić pierwotne rozmiary obrazka.
możemy przywrócić pierwotne rozmiary obrazka.
Uwaga! Po wczytaniu obrazka, którego szerokość jest większa niż 650 pikseli, szerokość ta jest automatycznie zmieniona na 650 pikseli. Wysokość jest proporcjonalnie zmieniona do szerokości.
Aby wstawić wczytany obrazek do sekcji, wybieramy przycisk OK.
Właściwości wstawionego obrazka możemy modyfikować, klikając na obrazku i wybierając w menu kontekstowym pozycję ![]() .
.
W przypadku, gdy w zdefiniowanym dla sekcji szablonie treści zostały wstawione komórki, to w komórkach tych należy wprowadzić odpowiednie dane. Sposób uzupełniania tych komórek jest analogiczny jak w przypadku uzupełniania komórek tabeli i został opisany w rozdziale Uzupełnianie tabeli.