Po opublikowaniu formularza ankiety na liście ankiet jednostki użytkownika, która jest uwzględniona w ścieżce sprawozdawczej formularza, do którego została przygotowana ankieta, pojawi się niewypełniona ankieta o statusie "brak".
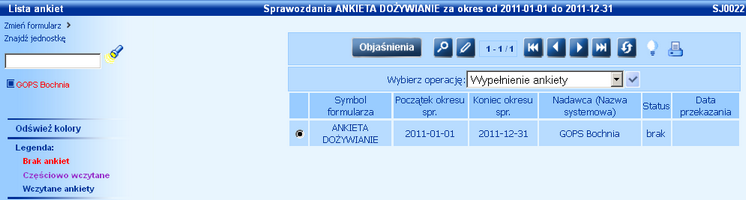
Ankietę tę należy wypełnić przed przekazaniem sprawozdania, w tym celu:
- na liście ankiet danego sprawozdania, zaznaczamy niewypełnioną ankietę i wybieramy ikonę Edycja ![]() lub operację Wypełnienie ankiety,
lub operację Wypełnienie ankiety,
![]()
lub
- na liście sprawozdań przy sprawozdaniu, dla którego została przygotowana ankieta, w kolumnie Ankieta wybieramy ikonę ![]() .
.
Uwaga! Operacja "Wypełnienie ankiety" jest dostępna dla danej jednostki, jeżeli jednostka ta znajduje się na końcu ścieżki sprawozdawczej formularza, dla którego została przygotowana ankieta.
W obydwu przypadkach otworzy się okno edycji danych ankiety, w którym możemy rozpocząć wprowadzanie danych ankiety.
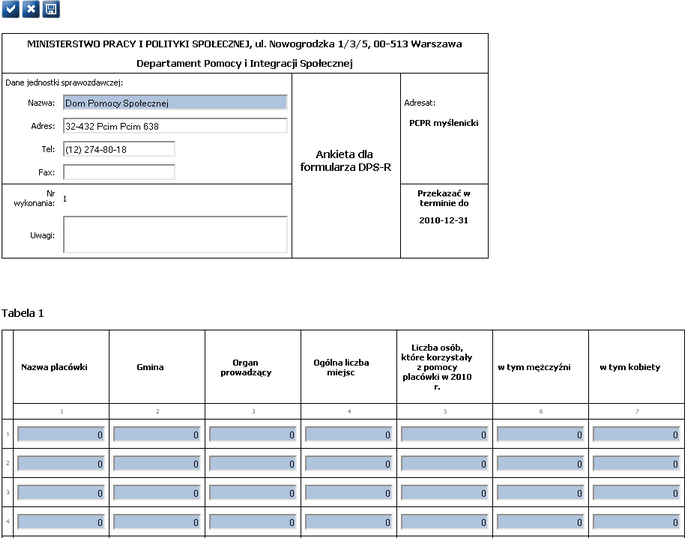
Uwaga! Podczas wypełniania/edycji ankiety mamy możliwość modyfikacji danych użytkownika, wypełniającego ankietę oraz danych jednostki sprawozdawczej.
Jeżeli w formularzu, którego ankietę wypełniamy, została zdefiniowana:
- komórka tekstowa, to komórka ta zostanie oznaczona w sprawozdaniu jako ![]() i bezpośrednio do niej możemy wprowadzać dane, zgodne ze zdefiniowanym formatem. Maksymalna długość wprowadzanego tekstu dla komórki tekstowej to 4000 znaków.
i bezpośrednio do niej możemy wprowadzać dane, zgodne ze zdefiniowanym formatem. Maksymalna długość wprowadzanego tekstu dla komórki tekstowej to 4000 znaków.
- komórka słownikowa, to komórka ta zostanie oznaczona w ankiecie ikoną ![]() . Za pomocą tej ikony możemy wskazać odpowiednie wartości ze słownika, wskazanego podczas definiowania formularza.
. Za pomocą tej ikony możemy wskazać odpowiednie wartości ze słownika, wskazanego podczas definiowania formularza.
- komórka w formie listy, to komórka ta zostanie oznaczona w ankiecie jako ![]() . Z listy tej wybieramy odpowiednią wartość słownika, wskazanego podczas definiowania formularza.
. Z listy tej wybieramy odpowiednią wartość słownika, wskazanego podczas definiowania formularza.
Uwaga! Jeżeli na liście brakuje jakiejś wartości, to możemy zgłosić propozycję uzupełnienia słownika o nowy element. Szczegółowy opis tej funkcjonalności został opisany w rozdziale "Zgłaszanie brakujących elementów słownika".
- komórka "zaznaczenie", to komórka ta zostanie oznaczona w ankiecie jako ![]() i będziemy mogli ją zaznaczyć
i będziemy mogli ją zaznaczyć ![]() . Zmiana zaznaczenia komórki, będzie zmieniać wartość bieżącej komórki: odznaczona - 0, zaznaczona - 1. W podglądzie ankiety komórka "zaznaczenie" będzie prezentowana jako słowo ‘TAK’ lub ‘NIE’ odpowiednio dla wartości ‘1’ lub ‘0’, w przypadku gdy dana jednostka wypełnia daną komórkę. W przypadku, gdy jednostka użytkownika znajduje się w ścieżce sprawozdawczej, ale nie wypełnia danej komórki pojawi się wartość w postaci: ilość zaznaczonych komórek/ilość wszystkich jednostek, które są scalone w sprawozdaniu i wypełniały daną komórkę, np. 10/24.
. Zmiana zaznaczenia komórki, będzie zmieniać wartość bieżącej komórki: odznaczona - 0, zaznaczona - 1. W podglądzie ankiety komórka "zaznaczenie" będzie prezentowana jako słowo ‘TAK’ lub ‘NIE’ odpowiednio dla wartości ‘1’ lub ‘0’, w przypadku gdy dana jednostka wypełnia daną komórkę. W przypadku, gdy jednostka użytkownika znajduje się w ścieżce sprawozdawczej, ale nie wypełnia danej komórki pojawi się wartość w postaci: ilość zaznaczonych komórek/ilość wszystkich jednostek, które są scalone w sprawozdaniu i wypełniały daną komórkę, np. 10/24.
- komórka w formie daty, to komórka ta zostanie oznaczona w ankiecie ikoną kalendarza ![]() i za pomocą tej ikony możemy wprowadzić z kalendarza odpowiednią datę.
i za pomocą tej ikony możemy wprowadzić z kalendarza odpowiednią datę.
Jeżeli w formularzu, którego ankietę wypełniamy, dany wiersz tabeli został określony jako wiersz dynamiczny, to wiersz ten zostanie oznaczony w ankiecie w kolumnie nagłówkowej ikoną ![]() . Za pomocą tej ikony możemy dodać do ankiety kolejne wiersze. Aby usunąć dodany wiersz, wybieramy ikonę
. Za pomocą tej ikony możemy dodać do ankiety kolejne wiersze. Aby usunąć dodany wiersz, wybieramy ikonę ![]() .
.
Uwaga! Jeżeli tabela nie zawiera kolumn nagłówkowych, to ikona dodawania lub usuwania wiersza dynamicznego zostanie wyświetlona w pierwszej kolumnie w obszarze danych tabeli.
Uwaga! Nie można dodać dwóch wierszy, zawierających takie same wartości w komórkach nagłówkowych. W przypadku takiej sytuacji komórki w powtórzonym wierszu zostaną zaznaczone na czerwono.
Podczas uzupełniania komórek ankiety możemy zapisać dotychczas wprowadzone dane, wybierając ikonę ![]() .
.
Po uzupełnieniu wszystkich informacji zapisujemy je, wybierając ikonę Akceptuj.
Uwaga! W przypadku błędnego wypełnienia komórek ankiety, formularz ankiety zostanie przesunięty do miejsca wystąpienia błędu i błędnie wypełniona komórka zostanie podświetlona na czerwono.
Po zaakceptowaniu danych ankiety mamy możliwość przekazania ankiety do jednostki nadrzędnej, wówczas uruchomi się okno "Przekazanie ankiety":

W oknie możemy zdecydować czy chcemy od razu przekazać uzupełnioną ankietę do jednostki nadrzędnej (przycisk Tak), czy ewentualnie przekazać ją później, wybierając operację Przekazanie ankiety (przycisk Nie).
Po wybraniu przycisku Tak wypełniona ankieta pojawi się na liście ankiet i będzie mieć status "przekazana". Na liście sprawozdań w kolumnie Ankieta dla sprawozdania, dla którego przekazaliśmy ankietę, pojawi się ikona ![]() . Za pomocą tej ikony możemy przeglądać dane przekazanej ankiety.
. Za pomocą tej ikony możemy przeglądać dane przekazanej ankiety.
Jeśli po wypełnieniu ankiety, nie chcemy przekazać jej do jednostki nadrzędnej, w oknie "Przekazanie ankiety" wybieramy przycisk Nie. Wówczas wypełniona ankieta pojawi się na liście ankiet i będzie mieć status "nieprzekazana". Do momentu przekazania możemy ją modyfikować korzystając z ikony Edycja ![]() lub operacji Wypełnienie ankiety. Po zakończeniu pracy nad ankietą należy ją przekazać.
lub operacji Wypełnienie ankiety. Po zakończeniu pracy nad ankietą należy ją przekazać.
Uwaga! Szczegółowy opis przekazywania ankiety znajduje się w rozdziale "Przekazywanie ankiety".