Uwaga! Za pomocą samouczka możemy obejrzeć film, prezentujący proces definiowania reguł dla formularza - Samouczek.
Po zatwierdzeniu formularza można przeglądać już wprowadzone reguły lub zdefiniować nowe reguły, umożliwiające późniejszą weryfikację sprawozdania. W celu wejścia na listę reguł wybieramy formularz, a następnie wykonujemy operację Wyświetl listę reguł dla formularza:
![]()
Pojawi się lista zawierająca numer, nazwę reguły wraz z informacją czy reguła jest aktualnie włączona i czy walidacja jest twarda.
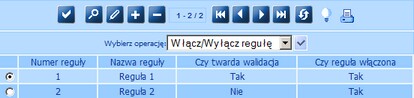
Uwaga! Definiowanie reguł jest możliwe w zakresie własnych formularzy dla jednostek, mających możliwość tworzenia formularzy.
Użytkownik jednostki WPS ma możliwość definiowania reguł, dla formularzy sprawozdań jednorazowych opublikowanych przez MPiPS. Na przykład: MPiPS publikuje formularz jednorazowy, dla którego ścieżka sprawozdawcza jest MPiPS <= WPS <= PCPR.
W takich sytuacjach jednostki typu WPS mogą utworzyć reguły do takiego formularza i reguły te będą sprawdzane w podległych pod WPS jednostkach typu PCPR.
Wówczas lista reguł będzie podzielona na zakładki Własne i MPiPS Warszawa.
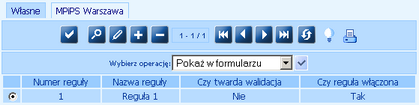
W ramach zakładki Własne widoczne będą reguły, tworzone przez użytkownika WPS dla wybranego formularza.
Jeżeli formularz, dla którego utworzyliśmy i opublikowaliśmy reguły, zostanie przekazany do uzupełnienia przez jednostki podległe, to tylko reguły utworzone na zakładce Własne będą obowiązywać w jednostkach, do których przekazano publikację formularza.
Na zakładce MPiPS Warszawa widoczne będą reguły przeznaczone dla formularza, opublikowane przez MPiPS, które możemy jedynie przeglądać.
Uwaga! Jeżeli użytkownik WPS wyświetli listę reguł dla formularza utworzonego przez własną jednostkę, zakładki na liście reguł nie będą widoczne.
Aby dodać na listę nową regułę, wybieramy ikonę Dodanie ![]() . Pojawi się okno "Dane reguły".
. Pojawi się okno "Dane reguły".
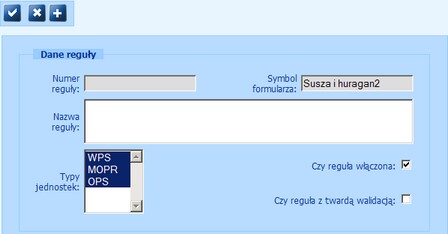
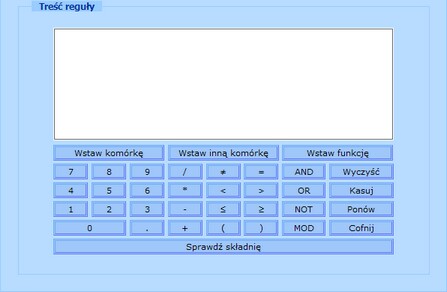
W uruchomionym oknie "Dane reguły" możemy zdefiniować regułę. W tym celu:
- podajemy nazwę reguły,
- określamy w jakiego typu jednostkach ma ona obowiązywać, należy zaznaczyć przynajmniej jeden typ jednostki: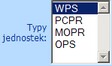 ,
,
Uwaga! Nie można tworzyć reguł dla własnej jednostki.
Uwaga! Podczas tworzenia reguł dla formularza OZPS na poziomie MPiPS w polu "Typy jednostek" zamiast typu jednostki WPS dostępny będzie typ ROPS.
- zaznaczamy opcję Czy reguła włączona, jeśli chcemy by reguła była włączona,
- zaznaczamy opcję Czy reguła z twardą walidacją - reguła z twardą walidacją oznacza, że w przypadku jej niespełnienia nie będzie można przekazać sprawozdania. Jeżeli nie zaznaczymy tej opcji, to będzie to oznaczało, że tworzona reguła będzie regułą z miękką walidacją. Reguła z miękką walidacją oznacza, że w przypadku niespełnienia będzie można przekazać sprawozdanie.
- w polu edycyjnym podajemy treść reguły:
Uwaga! Wynik zwracany przez wprowadzone wyrażenie musi być typu logicznego.
* przycisk Wstaw komórkę służy do wstawiania komórek z aktualnego formularza. Jego użycie otwiera okno formularza sprawozdania z możliwością dodania jego komórek do treści reguły. Aby wstawić do treści reguły komórkę z formularza, klikamy na nią, np. ![]() .
.
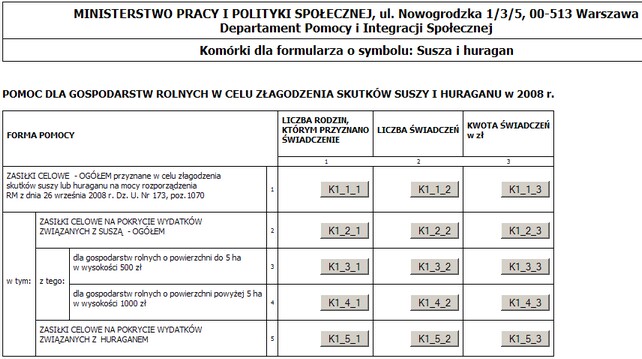
Uwaga! Do definicji treści reguły możemy wstawić tylko komórki o typie danych liczbowy/numeryczny oraz komórki "zaznaczenie". Wartość komórki "zaznaczenie" w regułach jest traktowana jako osobne wyrażenie logiczne. Jeżeli wyrażenie jest komórką typu zaznaczenie, to zwróci ono wartość "prawda" lub "fałsz". Jeśli wartość komórki "zaznaczenie" jest większa od zera, to wartość wyrażenia będzie "prawda". Wartości komórki typu "zaznaczenie" nie można dodawać, odejmować, mnożyć i dzielić przez inną liczbę, ani z nią porównywać.
Uwaga! Komórki wypełniane wiersza dynamicznego, zdefiniowane jako liczbowe, możemy wstawić do treści reguły. Wskazana komórka, np. ![]() , będzie sumą wszystkich komórek w zakresie wiersza dynamicznego, wskazanej tabeli i wskazanej kolumny.
, będzie sumą wszystkich komórek w zakresie wiersza dynamicznego, wskazanej tabeli i wskazanej kolumny.
Uwaga! Do treści reguły możemy wstawić komórkę, oznaczającą liczbę wierszy dynamicznych w formularzu. W tym celu klikamy na komórkę np. ![]() , znajdującą się w wierszu, który został zdefiniowany jako wiersz dynamiczny. Identyfikator tej komórki składa się z „LICZ” i numeru wiersza dynamicznego, np. WD1_10, który oznacza numer tabeli i wiersza, w którym znajduje się wiersz dynamiczny.
, znajdującą się w wierszu, który został zdefiniowany jako wiersz dynamiczny. Identyfikator tej komórki składa się z „LICZ” i numeru wiersza dynamicznego, np. WD1_10, który oznacza numer tabeli i wiersza, w którym znajduje się wiersz dynamiczny.
* przycisk Wstaw inną komórkę służy do wstawiania komórek z formularza sprawozdań resortowych lub jednorazowych za dowolnie wybrany okres, danych obszarów terytorialnych lub danych ze zbiorów centralnych. Po wybraniu tego przycisku otworzy się sekcja Wybór źródła komórki, w której wybieramy źródło komórki.
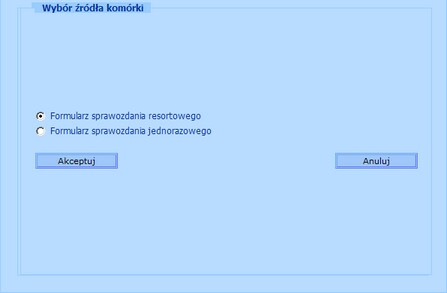
Mamy możliwość wyboru następujących źródeł danych:
- Formularz sprawozdania resortowego;
- Formularz sprawozdania jednorazowego.
Uwaga! Jeżeli użytkownik nie ma uprawnień do formularzy sprawozdań resortowych, to po wybraniu przycisku "Wstaw inną komórkę" od razu otworzy się okno "Wybór formularza", umożliwiające wybór tylko formularza jednorazowego.
Uwaga! W przypadku definiowania reguł dla formularza skierowanego do jednostek niezarejestrowanych, gdy w polu "Typy jednostek" wybrano typy niezarejestrowane nie ma możliwości odwołania się do komórek z innych formularzy zarówno jednorazowych jak i resortowych.
Po zaznaczeniu wybranego źródła wybieramy przycisk Akceptuj.
Jeżeli wybraliśmy źródło:
- Formularz sprawozdania resortowego lub Formularz sprawozdania jednorazowego, to otworzy się okno "Wybór formularza".
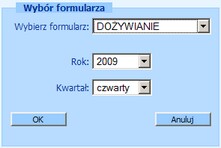
W polu Wybierz formularz z listy wybieramy odpowiedni symbol formularza. Następnie określamy okres sprawozdawczy lub termin zbierania dla wybranego formularza.
Uwaga! Jeżeli formularz, dla którego definiujemy regułę oraz wybrany formularz, którego komórkę chcemy wstawić do treści reguły mają określony regularny cykl zbierania sprawozdań: miesiąc, kwartał, pół roku, rok, to wówczas w oknie "Wybór formularza" możemy podać "Okres" sprawozdawczy formularza lub "Krok cyklu". Wybierając "Krok cyklu" odwołujemy się do formularza sprawozdania, przesuwając się o zadany okres, który określony jest poprzez cykl formularza, np. przy sprawdzaniu poprawności reguł dla sprawozdania za IV kwartał, jeżeli zdefiniowaliśmy krok cyklu "-1", wartość komórki zostanie pobrana ze sprawozdania za III kwartał.

Uwaga! Użytkownik WPS, definiujący regułę dla formularza sprawozdań jednorazowych, opublikowanego przez jednostkę nadrzędną, będzie miał możliwość wybrania dowolnego formularza, który jest dla niego widoczny w aplikacji.
Po wybraniu przycisku OK otworzy się okno, prezentujące zawartość całego formularza ze wszystkimi polami (komórkami).
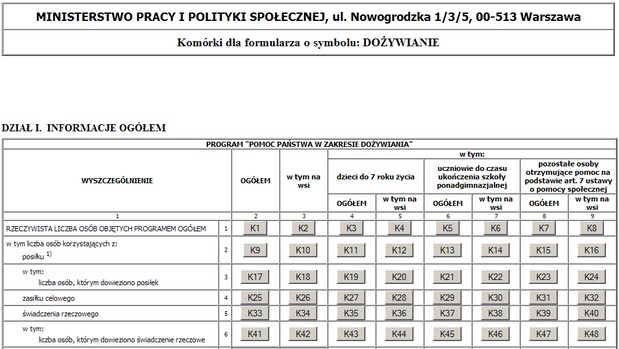
Uwaga! Jeżeli właścicielem formularza sprawozdania jednorazowego, z którego chcemy wstawić komórkę do treści reguły, jest jednostka, której użytkownik definiuje regułę, to wyświetli się aktualna postać tego formularza. Jeżeli formularz został opublikowany przez jednostkę nadrzędną, to wówczas wyświetli się postać formularza z ostatniej publikacji.
Każda komórka na formularzu przedstawiona jest jako przycisk ![]() . Wybór jednego z tych przycisków spowoduje wpisanie w sekcji "Treść reguły" odpowiedniej formuły wyrażenia.
. Wybór jednego z tych przycisków spowoduje wpisanie w sekcji "Treść reguły" odpowiedniej formuły wyrażenia.
Uwaga! Jeżeli dwie jednostki (np. WPS i MPiPS) opublikują formularze o takim samym symbolu i w takim samym okresie sprawozdawczym i zostaną utworzone reguły z odwołaniami do tych formularzy, to przy sprawdzeniu poprawności reguł, weryfikacji sprawozdania brany pod uwagę będzie ten formularz, którego właściciel jest identyczny z właścicielem formularza, w którym istnieje odwołanie.
- źródło Dane obszarów terytorialnych, to otworzy się okno "Pobieranie danych obszarów terytorialnych".
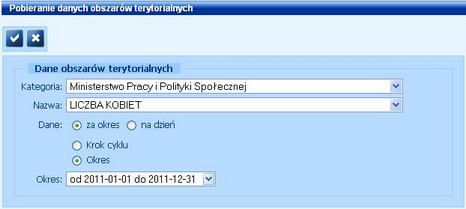
W oknie określamy jakie dane obszarów terytorialnych mają zostać wykorzystane w treści reguły, wybierając kategorię i nazwę definicji oraz podając okres/dzień za jaki mają być te dane.
Wprowadzone ustawienia zatwierdzamy ikoną Akceptuj. W oknie "Treść reguły" zostanie wprowadzona odpowiednia formuła wyrażenia.
- źródło Zbiór centralny, to otworzy się okno "Wybór parametru ZBC".
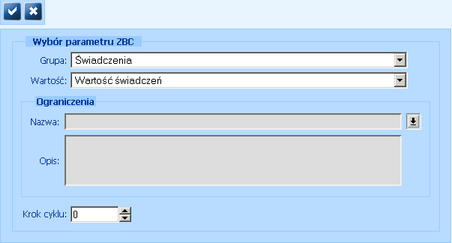
W oknie określamy jakie dane zbioru centralnego mają zostać wykorzystane w treści reguły, wskazując odpowiednią Grupę i Wartość.
Wybraną grupę danych ze zbioru centralnego, które mają zostać wykorzystane w treści reguły, możemy dodatkowo ograniczyć, dodając odpowiednie ograniczenia. W tym celu w sekcji Ograniczenia przy polu Nazwa, wybieramy przycisk ![]() . Otworzy się lista ograniczeń, na której wskazujemy odpowiednie ograniczenie. Lista ograniczeń zawiera tylko ograniczenia utworzone przez jednostkę użytkownika, przypisane do wybranej grupy. Aby dodać nowe ograniczenie, wybieramy ikonę Dodaj. W oknie "Ograniczenie ZBC" podajemy Nazwę i Opis ograniczenia, Krok cyklu oraz definiujemy Warunki ograniczenia.
. Otworzy się lista ograniczeń, na której wskazujemy odpowiednie ograniczenie. Lista ograniczeń zawiera tylko ograniczenia utworzone przez jednostkę użytkownika, przypisane do wybranej grupy. Aby dodać nowe ograniczenie, wybieramy ikonę Dodaj. W oknie "Ograniczenie ZBC" podajemy Nazwę i Opis ograniczenia, Krok cyklu oraz definiujemy Warunki ograniczenia.
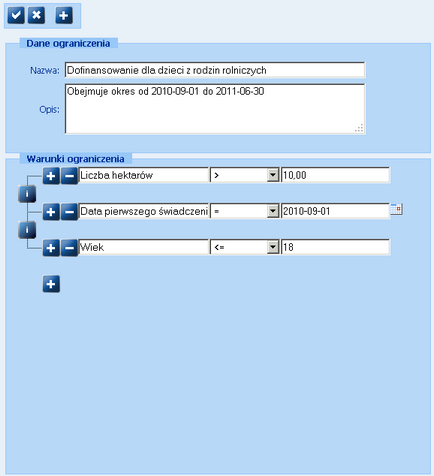
Podając Krok cyklu odwołujemy się do zbioru centralnego, przesuwając się o zadany okres, który określony jest poprzez cykl zbioru centralnego, np. przy wypełnianiu sprawozdania za IV kwartał, jeżeli zdefiniowaliśmy krok cyklu "-1", wartość zostanie pobrana ze zbioru centralnego za III kwartał.
W sekcji Warunki ograniczenia mamy możliwość zdefiniowania warunku, ograniczającego dane zbioru centralnego, poprzez wyszukanie tych danych, w których wybrany atrybut przyjmuje wartości spełniające zdefiniowany warunek.
Aby zdefiniować warunek ograniczenia, wybieramy ikonę Dodaj. Otworzy się okno "Lista atrybutów ZBC", w którym wskazujemy atrybut danych zbioru centralnego, który chcemy uwzględnić w definiowanym warunku ograniczenia.
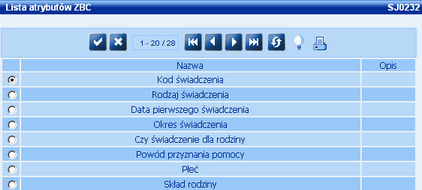
Wybór atrybutu zatwierdzamy ikoną Akceptuj. Wybrany atrybut pojawi się w pierwszym polu, dla niego należy zdefiniować warunek ograniczenia, wybierając odpowiedni operator logiczny z rozwijalnej listy (w kolejnym polu) i w ostatnim polu podając pożądaną wartość atrybutu. Jeżeli wybrany atrybut jest wartością ze słownika centralnego, to za pomocą przycisku ![]() będziemy mogli wskazać poszczególne elementy słownika.
będziemy mogli wskazać poszczególne elementy słownika.
Zdefiniowane ograniczenie zatwierdzamy ikoną Akceptuj. Powracamy do okna "Lista ograniczeń ZBC".
Wprowadzone parametry zatwierdzamy ikoną Akceptuj. W oknie "Treść reguły" zostanie wprowadzona odpowiednia formuła wyrażenia.
* przycisk Wstaw funkcję służy do wstawiania funkcji.
Na zakładce Funkcja ZAOKR możemy zdefiniować funkcję zaokrąglającą wartość wyrażenia. Istnieje możliwość ustawienia zaokrąglenia: "ZAOKR.GORA" - liczba zostanie zaokrąglona w górę (w kierunku od zera), "ZAOKR.DOL" - liczba zostanie zaokrąglona w górę (w kierunku do zera) oraz "ZAOKR" - liczba zostanie zaokrąglona do określonej liczby cyfr. Po wybraniu funkcji wpisujemy wyrażenie, które ma być zaokrąglane, a następnie określamy dokładność liczby po przecinku.
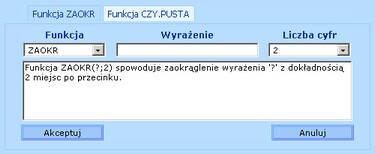
Na zakładce Funkcja CZY.PUSTA możemy zdefiniować funkcję sprawdzającą czy dana komórka jest pusta. Jeśli komórka jest pusta, to funkcja zwróci wartość PRAWDA. W przeciwnym wypadku zostanie zwrócona wartość FAŁSZ. Jako wyrażenie wprowadza się numer komórki.
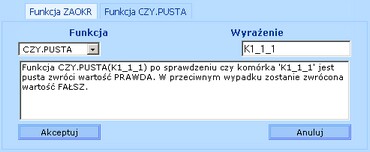
W ramach funkcji CZY.PUSTA można użyć:
- komórki każdego typu, oprócz komórki zaznaczenie,
- komórki z innych formularzy sprawozdań jednorazowych lub resortowych.
Po zdefiniowaniu danej funkcji, wybieramy przycisk Akceptuj.
* przycisk Wyczyść służy do usuwania treści wprowadzonej reguły.
* przycisk Kasuj służy do usuwania ostatnio wprowadzonego znaku.
* przycisk Cofnij służy do cofania ostatniej czynności.
* Przycisk Ponów służy do przywrócenia zmiany dokonanej przyciskiem Cofnij.
* Przyciski AND, OR, NOT, MOD służą do wprowadzania operacji logicznych.
Uwaga! Operacje logiczne oraz liczby można wprowadzać za pomocą zwykłej klawiatury.
* przycisk Sprawdź składnię służy do weryfikacji poprawności treści reguły. Jeżeli wprowadzona reguła jest poprawna użytkownik zobaczy komunikat:
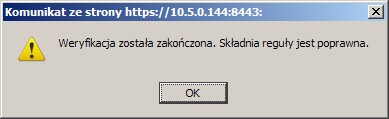
- po zdefiniowaniu reguły wybieramy ikonę Akceptuj.
Uwaga! Nie można zdefiniować reguły, której treść zawiera komórkę, która nie jest uzupełniana przez jednostki, w których sprawdzana ma być reguła.
Po dodaniu nowej reguły jest ona "włączona" czyli zostanie wygenerowana z najbliższym zestawem reguł.
Uwaga! Reguły są uwzględniane przy weryfikacji sprawozdań, dopiero po ich opublikowaniu (wygenerowaniu zestawu reguł).
Użytkownik jednostki, która jest właścicielem danego formularza jednorazowego oraz użytkownik WPS, który utworzył reguły dla formularza opublikowanego przez jednostkę nadrzędną, może dowolnie modyfikować lub usuwać reguły. Aby wyłączyć lub włączyć regułę, wykonujemy operację Włącz/Wyłącz regułę. Możemy również uzyskać prezentację reguły bezpośrednio na formularzu - za pomocą operacji Pokaż w formularzu. Za pomocą operacji Usuń reguły możemy usunąć ze sprawozdań informację, że zostały sprawdzone za pomocą wybranej reguły, co pozwoli na usunięcie reguły z listy. Po wybraniu tej operacji pojawi się okno "Usuwanie reguł".
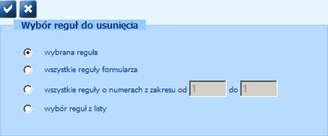
W oknie możemy określić sposób usuwania reguł:
| • | wybrana reguła - usuwa wybraną pojedynczą regułę; |
| • | wszystkie reguły formularza - usuwa wszystkie reguły; |
| • | wszystkie reguły o numerach z zakresu od - usuwa reguły dla wybranego zakresu; |
| • | wybór reguł z listy - usuwa wybrane reguły, za pomocą przycisku |
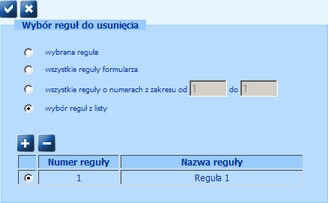
Wybór reguł do usunięcia zatwierdzamy ikoną Akceptuj. Reguła, której właścicielem jest jednostka użytkownika, oraz która spełnia zadane parametry zostanie usunięta.