Rozdział zawiera szczegółową instrukcję wprowadzenia definicji formularza sprawozdania jednorazowego zawierającego jedną tabelę i dotyczącego zebrania informacji o udzielonych zasiłkach celowych w ramach rządowego programu dożywiania, z podziałem na zasiłki pieniężne i rzeczowe, pomoc ogółem i na wsi, liczbę osób, rodzin i osób w rodzinach, liczbę i kwotę świadczeń z podziałem na środki własne i dotację oraz koszt jednego świadczenia:
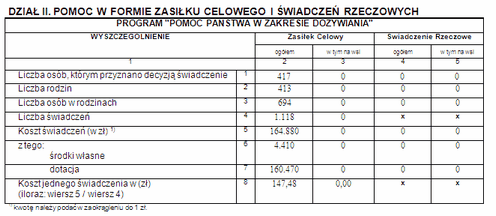
Wprowadzanie nowej definicji rozpoczynamy od wybrania ikony Dodanie ![]() . W oknie, które się pojawi uzupełniamy:
. W oknie, które się pojawi uzupełniamy:
Symbol formularza - DOZYWIANIE_CEL;
Tytuł formularza - DOŻYWIANIE - Zasiłki za <Rok>-1</Rok> rok;
Pole Tytuł formularza ma zawierać znacznik, dotyczący okresu sprawozdawczego formularza (znacznik Rok), który po opublikowaniu formularza za rok 2010 przyjmie wartość 2009. Aby go wstawić wprowadzamy tekst "DOŻYWIANIE - Zasiłki za rok", ustawiamy kursor po słowie "za" i wybieramy przycisk ![]() , następnie z listy wybieramy znacznik Rok. Wskazany znacznik pojawi się w polu Tytuł formularza i będzie oznaczony jako <Rok>0</Rok>. Aby w formularzu publikowanym za rok 2010, wstawiony znacznik został zamieniony na tekst "2009", w znaczniku wprowadzamy liczbę "-1".
, następnie z listy wybieramy znacznik Rok. Wskazany znacznik pojawi się w polu Tytuł formularza i będzie oznaczony jako <Rok>0</Rok>. Aby w formularzu publikowanym za rok 2010, wstawiony znacznik został zamieniony na tekst "2009", w znaczniku wprowadzamy liczbę "-1".
Cykl zbierania formularza - rok;
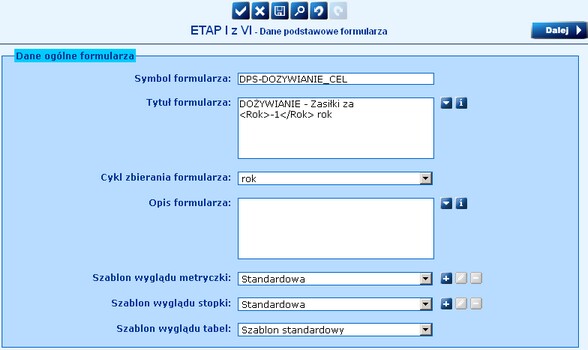
Wybieramy przycisk Dalej ![]() .
.

Na tym etapie należy zdefiniować ścieżkę sprawozdawczą. W tym celu zaznaczamy w tabeli TYPY JEDNOSTEK jednostkę Ośrodek Pomocy Społecznej i za pomocą przycisku ![]() przenosimy ją do tabeli ŚCIEŻKA SPRAWOZDAWCZA. Aby wskazać, że ta jednostka będzie objęta procesem zbierania sprawozdań, należy w tabeli ŚCIEŻKA SPRAWOZDAWCZA zaznaczyć daną jednostkę
przenosimy ją do tabeli ŚCIEŻKA SPRAWOZDAWCZA. Aby wskazać, że ta jednostka będzie objęta procesem zbierania sprawozdań, należy w tabeli ŚCIEŻKA SPRAWOZDAWCZA zaznaczyć daną jednostkę ![]() .
.
Ponieważ formularz jest kierowany do wszystkich województw, więc w polu Skierowane do nie zmieniamy informacji o tym, kto będzie wypełniał sprawozdanie.
Wybieramy przycisk Dalej ![]() .
.

Formularz będzie się składał z jednej tabeli. Aby ją dodać, wybieramy ikonę Dodaj tabelę ![]() .
.
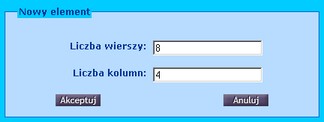
Określamy Liczbę wierszy jako 8, a Liczbę kolumn jako 4 i akceptujemy wprowadzone dane.
W kolejnym oknie mamy możliwość określenia podstawowych danych tabeli:

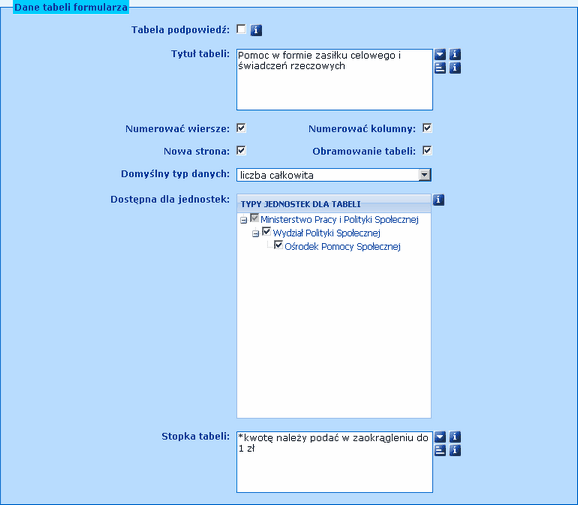
Tytuł tabeli - Pomoc w formie zasiłku celowego i świadczeń rzeczowych;
Numerować wiersze - TAK;
Numerować kolumny - TAK;
Nowa strona - TAK;
Obramowanie tabeli - TAK;
Domyślny typ danych - liczba całkowita;
Stopka tabeli - *kwotę należy podać w zaokrągleniu do 1 zł.
Przechodzimy na zakładkę Siatka i etykiety:

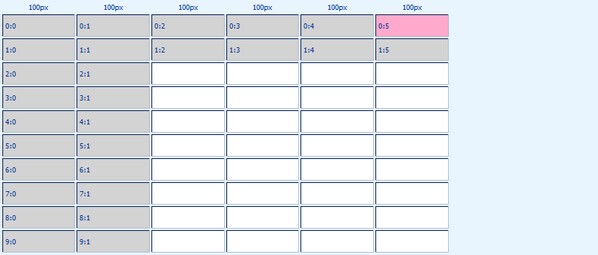
Uwaga! Numeracja kolumn i wierszy widoczna na rysunkach opisujących przykładowy formularz w rzeczywistości w aplikacji nie jest dostępna. W podręczniku jest ona wykorzystana, aby opis był bardziej przejrzysty.
Ponieważ nagłówek naszej tabeli składa się obecnie z dwóch wierszy, a powinien składać się z trzech więc ustawiamy się na drugim wierszu nagłówka i po naciśnięciu prawego klawisza myszy wybieramy polecenie Wstaw wiersz:

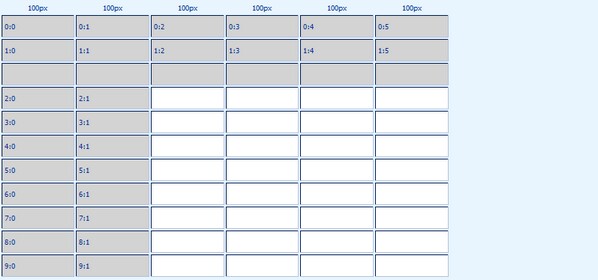
Jedna z kolumn nagłówkowych nie jest nam potrzebna, więc musimy ją usunąć. W tym celu ustawiamy się na drugiej kolumnie nagłówkowej i po naciśnięciu prawego klawisza myszy wybieramy polecenie Usuń kolumnę:

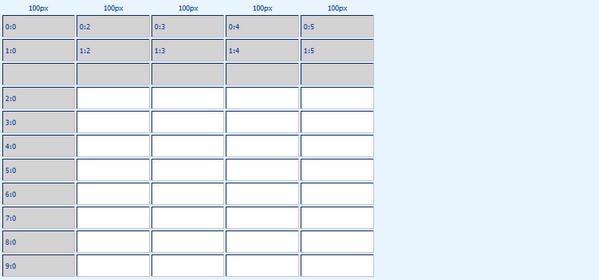
Aby scalić pierwsze trzy komórki w kolumnie nagłówkowej w jedną komórkę, ustawiamy się w pierwszej komórce od lewej strony i po naciśnięciu prawego przycisku myszy wybieramy polecenie Scal w pionie:

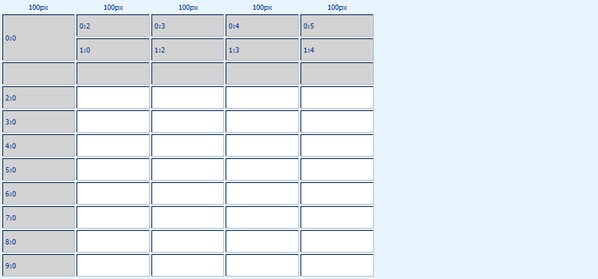
Pozostajemy w pierwszej komórce od lewej strony (tej, którą właśnie scaliliśmy) i ponownie wybieramy prawy przycisk myszy i polecenie Scal w pionie:


Aby scalić komórki 0:2, 0:3, 0:4 i 0:5 w jedną, ustawiamy się w pierwszej komórce od lewej strony i wybieramy polecenie Scal w poziomie:

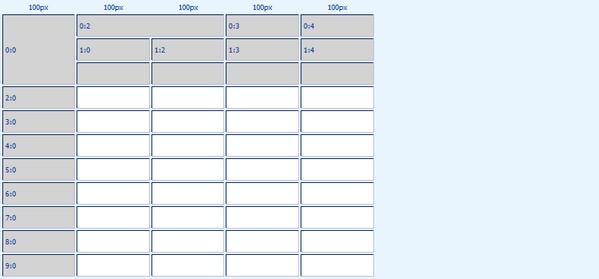
Czynność tę powtarzamy, aż do scalenia wszystkich komórek:

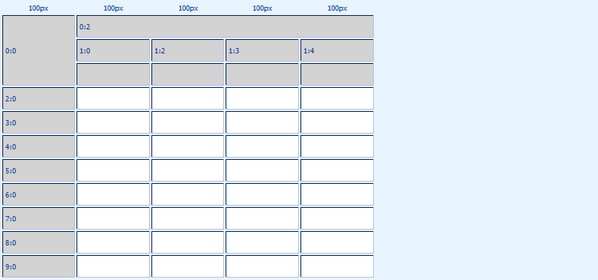
W drugim wierszu nagłówkowym mamy cztery oddzielne komórki, a ponieważ potrzebujemy je scalić do postaci dwóch komórek więc ustawiamy się w pierwszej komórce po lewej stronie (1:0) i wybieramy polecenie Scal w poziomie:

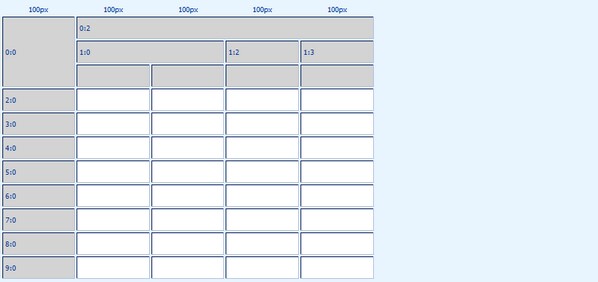
Czynność powtarzamy po przeniesieniu kursora do następnej komórki (1:2):

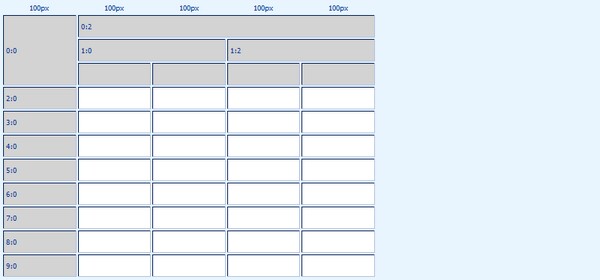
W ten sposób otrzymaliśmy oczekiwany kształt tabeli. Kolejnym krokiem jest uzupełnienie etykiet/opisów poszczególnych komórek nagłówkowych. W tym celu ustawiamy się na pierwszej z komórek (0:0) i za pomocą prawego przycisku myszy wybieramy polecenie Edytuj etykietę:

Do dostępnego pola wpisujemy wartość WYSZCZEGÓLNIENIE i akceptujemy:

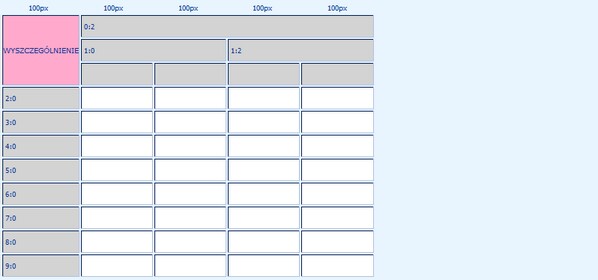
Aby wprowadzić opis wiersza pierwszego, ustawiamy się w komórce 2:0 i po wybraniu polecenia Edytuj etykietę wpisujemy wartość: Liczba osób, którym przyznano decyzją świadczenie:

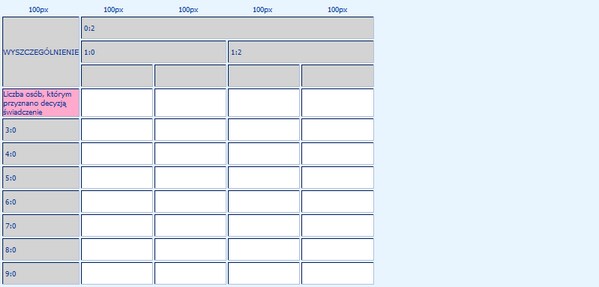
Jeżeli chcemy, aby kolumna nagłówkowa była szersza, po ustawieniu się na niej, naciskamy prawy przycisk myszy i wybieramy polecenie Zwiększ szerokość kolumny o 10 px. Aby sprawdzić czy zwiększenie szerokości jest wystarczające, wybieramy ikonę Podgląd ![]() :
:

Zamykamy podgląd i uzupełniamy etykiety kolejnych wierszy i kolumn nagłówka:

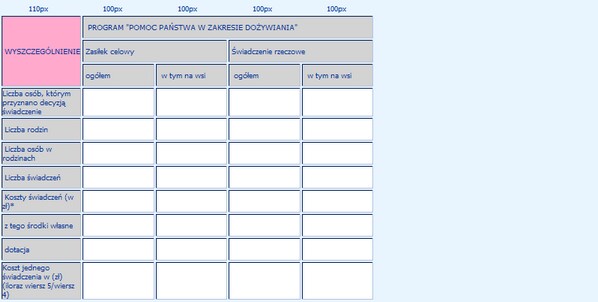
Aby obejrzeć końcowy efekt, wybieramy ikonę Podgląd ![]() :
:
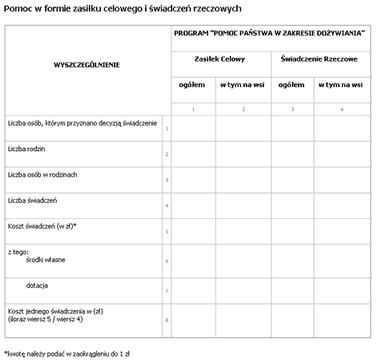
Zamykamy podgląd i przechodzimy na trzecią zakładkę Obszar danych:

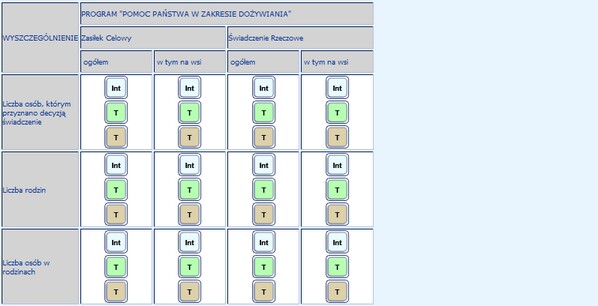
Wszystkie komórki mają ustawioną informację, że należy je wypełniać liczbami całkowitymi ![]() . Ponieważ wiersz piąty, zawierający informację o koszcie świadczeń, powinien być kwotą (bez miejsc po przecinku), więc powinniśmy zmienić typ danych. Wykonujemy to poprzez zaznaczenie opcji Zastosuj ustawienie dla wiersza w prawo
. Ponieważ wiersz piąty, zawierający informację o koszcie świadczeń, powinien być kwotą (bez miejsc po przecinku), więc powinniśmy zmienić typ danych. Wykonujemy to poprzez zaznaczenie opcji Zastosuj ustawienie dla wiersza w prawo ![]() , ustawienie się w pierwszej komórce tego wiersza na kwadracie Typ danych (Int) i wybranie prawym przyciskiem myszy opcji kwota. W podobny sposób zmieniamy typ danych w wierszach 6 i 7 (środki własne i dotacja). Dla wiersza 8 ustawiamy typ kwota dziesiętna:
, ustawienie się w pierwszej komórce tego wiersza na kwadracie Typ danych (Int) i wybranie prawym przyciskiem myszy opcji kwota. W podobny sposób zmieniamy typ danych w wierszach 6 i 7 (środki własne i dotacja). Dla wiersza 8 ustawiamy typ kwota dziesiętna:
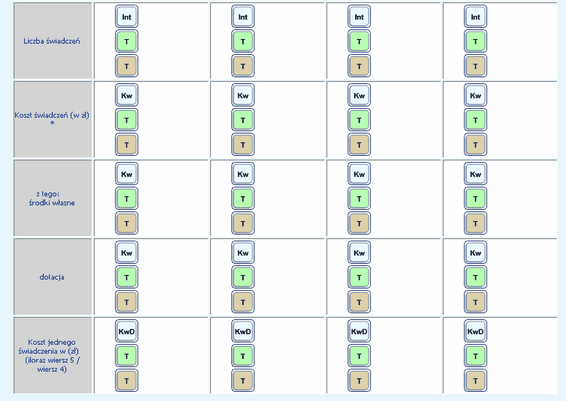
W wierszach 4 (Liczba świadczeń) i 8 (Koszt jednego świadczenia) nie będziemy pozwalali na wypełnienie komórek w dwóch ostatnich kolumnach dotyczących świadczenia rzeczowego. Ponieważ domyślnie wszystkie komórki można wypełnić, aby zabronić wypełniania wymienionych komórek ustawiamy się na pierwszej z nich i naciskamy prawy przycisk myszy. Otworzy się okno "Komórka wypełniana", w którym odznaczamy opcję Wypełniana i akceptujemy wprowadzone zmiany.
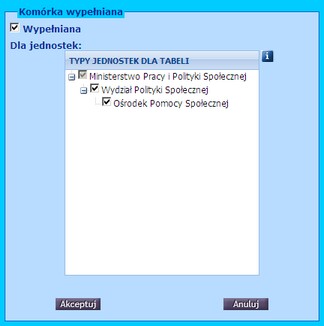
Wypełnienie komórek w tych dwóch ostatnich kolumnach zmieni się na ![]() :
:
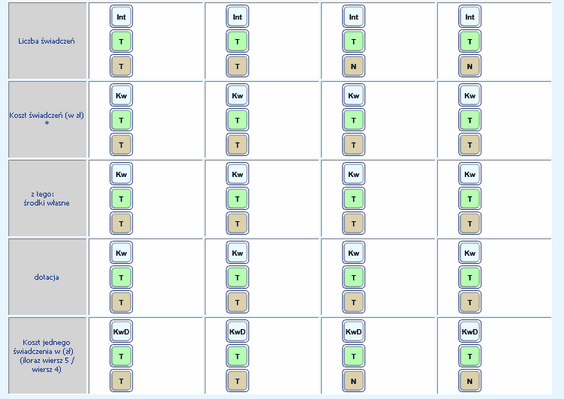
Na podglądzie sprawozdania będziemy widzieli dla tych komórek znaki "x":
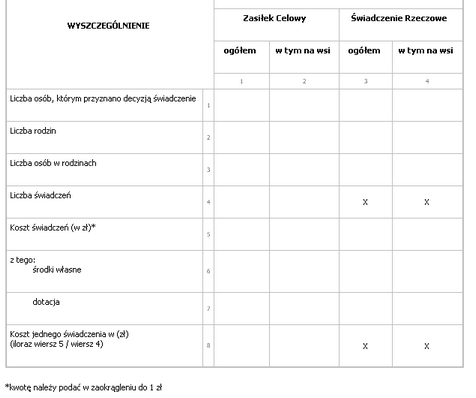
Domyślnie wszystkie komórki mają ustawioną informację, że są wymagane do uzupełnienia podczas wprowadzania sprawozdania: ![]() . Pozostawiając takie ustawienie spowodujemy, że podczas wypełniania sprawozdania, każda komórka będzie musiała zostać wypełniona jakąś wartością np. zerami.
. Pozostawiając takie ustawienie spowodujemy, że podczas wypełniania sprawozdania, każda komórka będzie musiała zostać wypełniona jakąś wartością np. zerami.
Wybieramy przycisk Dalej ![]() .
.

Na tym etapie możemy zmienić kolejność tabel w formularzu. Ponieważ mamy tylko jedną tabelę, wybieramy przycisk Dalej. Aby sprawdzić końcowy efekt pracy nad formularzem, wybieramy ikonę Podgląd ![]() .
.
Za pomocą przycisku Dalej ![]() przechodzimy do kolejnego etapu, gdzie możemy zdefiniować czy dana komórka ma być komórką wyliczaną, czy zasilaną.
przechodzimy do kolejnego etapu, gdzie możemy zdefiniować czy dana komórka ma być komórką wyliczaną, czy zasilaną.
![]()
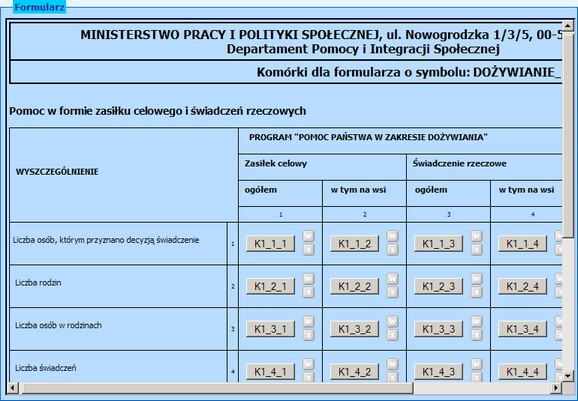
Chcemy określić, że komórka ![]() ma być komórką wyliczaną, w tym celu wybieramy przy niej przycisk
ma być komórką wyliczaną, w tym celu wybieramy przy niej przycisk ![]() . Otworzy się okno "Kalkulator wyrażeń", w którym definiujemy wyrażenie, które będzie wyliczało koszt jednego świadczenia w (zł).
. Otworzy się okno "Kalkulator wyrażeń", w którym definiujemy wyrażenie, które będzie wyliczało koszt jednego świadczenia w (zł).
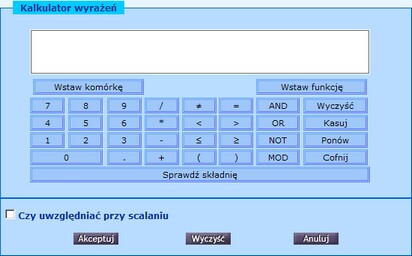
Koszt jednego świadczenia (w zł) to "Koszty świadczeń" podzielone przez "Liczbę świadczeń", czyli iloraz komórki z wiersza 5 (![]() ) i komórki z wiersza 4 (
) i komórki z wiersza 4 (![]() ). Aby zdefiniować takie wyrażenie, wybieramy przycisk Wstaw komórkę i wstawiamy komórki (
). Aby zdefiniować takie wyrażenie, wybieramy przycisk Wstaw komórkę i wstawiamy komórki (![]() ,
, ![]() ) z formularza. Po wybraniu tych dwóch komórek w oknie "Kalkulator wyrażeń", pojawią się wstawione komórki, między którymi wstawiamy znak "/".
) z formularza. Po wybraniu tych dwóch komórek w oknie "Kalkulator wyrażeń", pojawią się wstawione komórki, między którymi wstawiamy znak "/".
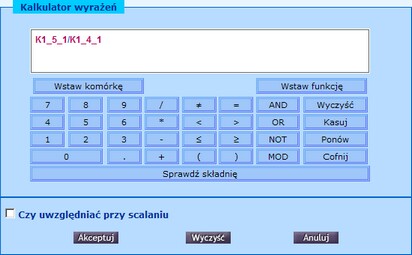
Ponieważ chcemy, aby komórka ta była wyliczana przy scalaniu, zaznaczamy opcję Czy uwzględniać przy scalaniu.
Po zdefiniowaniu wyrażenia dla komórki wyliczanej wybieramy przycisk Akceptuj.
Wybrana komórka zostanie oznaczona jako wyliczana, poprzez uaktywnienie się przy komórce przycisku ![]()
![]() . Jeśli najedziemy kursorem na ten przycisk, pojawi się informacja o tej komórce.
. Jeśli najedziemy kursorem na ten przycisk, pojawi się informacja o tej komórce.
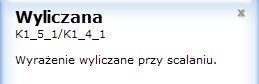
Za pomocą przycisku Dalej przechodzimy do ostatniego etapu, gdzie możemy zdefiniować objaśnienia dla tworzonego formularza. Pozostawiamy pustą treści objaśnień dla formularza, co będzie traktowane jako brak objaśnień dla formularza.
Zakończyliśmy wprowadzanie nowego formularza. Wybieramy ikonę Akceptuj i powracamy na listę formularzy jednorazowych, gdzie możemy wprowadzoną definicję zmodyfikować, zatwierdzić i opublikować.