Administrator ma możliwość dodawania, przeglądania lub modyfikacji danych użytkownika z jednostek własnych i podległych. Aby wejść na listę użytkowników z menu wybieramy pozycję Użytkownicy. Otworzy się okno "Lista użytkowników".
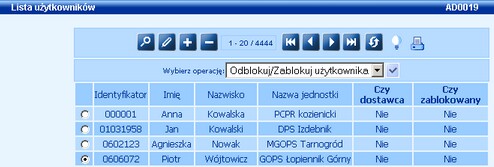
W celu dodania nowego użytkownika wybieramy ikonę Dodaj. Otworzy się okno "Dane użytkownika".
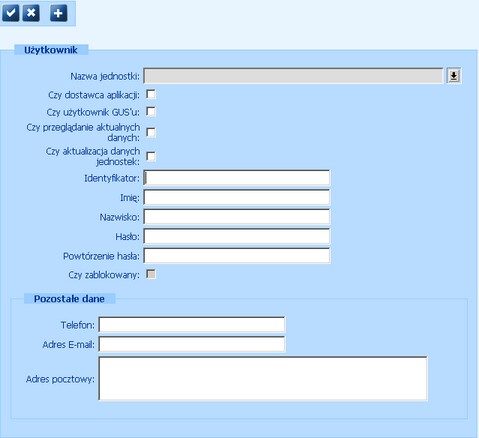
W oknie "Dane użytkownika" uzupełniamy pola:
Nazwa jednostki - z okna, które pokaże się po wybraniu przycisku ![]() , wybieramy odpowiednią jednostkę. Wybór nazwy determinuje możliwości pracy, jakie będzie posiadał użytkownik, np. użytkownik poziomu centralnego będzie pracował na scalonych sprawozdaniach wojewódzkich. Będą dla niego dostępne sprawozdania wszystkich ośrodków w trybie przeglądania i edytowania, nie będzie miał natomiast możliwości scalania sprawozdań gminnych. Również użytkownik przypisany do jednostki ROPS będzie mógł pracować tylko w takim zakresie na jaki pozwalają role przypisane dla jednostki tego typu.
, wybieramy odpowiednią jednostkę. Wybór nazwy determinuje możliwości pracy, jakie będzie posiadał użytkownik, np. użytkownik poziomu centralnego będzie pracował na scalonych sprawozdaniach wojewódzkich. Będą dla niego dostępne sprawozdania wszystkich ośrodków w trybie przeglądania i edytowania, nie będzie miał natomiast możliwości scalania sprawozdań gminnych. Również użytkownik przypisany do jednostki ROPS będzie mógł pracować tylko w takim zakresie na jaki pozwalają role przypisane dla jednostki tego typu.
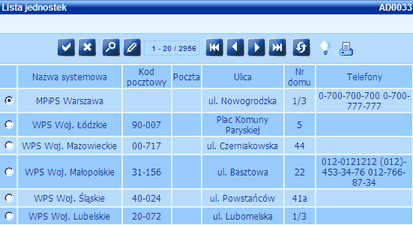
Jeżeli przed uzupełnieniem tego pola zaznaczymy opcję Czy dostawca aplikacji to opis pola zmieni się na Firma i będzie można założyć użytkownika dla dostawcy aplikacji.
Uwaga! Opcję tę można zaznaczyć tylko podczas dodawania danych nowego użytkownika i nie da się zmienić jej ustawienia podczas edycji.
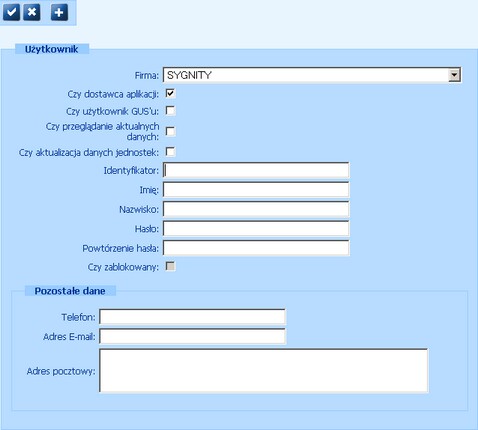
Jeżeli wcześniej zaznaczymy opcję Czy użytkownik GUS'u, to pole, zawierające nazwę jednostki, przestanie być widoczne.
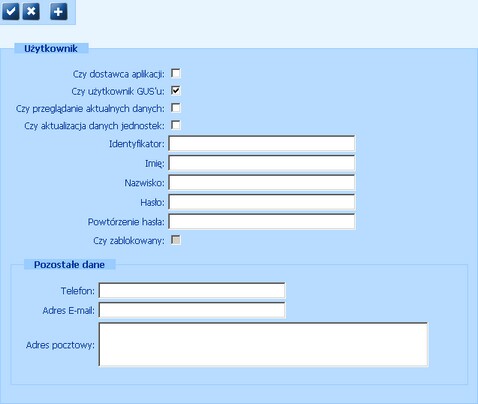
Podobnie gdy zaznaczymy opcję Czy aktualizacja danych jednostek, wówczas nie będziemy musieli wybierać żadnej jednostki, a użytkownik wprowadzony w ten sposób za pomocą systemów zewnętrznych (Rejestry, Słowniki) będzie miał możliwość przesłania do aplikacji CAS zaktualizowanych danych adresowych jednostek. Użytkownik ten nie ma możliwości logowania się do aplikacji CAS.
Jeżeli zaznaczymy opcję Czy przeglądanie aktualnych danych, to będziemy musieli wskazać jednostkę, a użytkownik wprowadzony w ten sposób będzie miał jedynie możliwość przeglądania sprawozdań resortowych i zbiorów centralnych.
Identyfikator - podajemy unikalny identyfikator użytkownika;
Imię - imię użytkownika, max długość 80 znaków, nie może zawierać cyfr [0-9];
Nazwisko - nazwisko użytkownika, max długość 80 znaków, nie może zawierać cyfr [0-9];
Hasło - podajemy hasło, którego użytkownik będzie używał przy logowaniu się do systemu.
Uwaga! Hasło musi spełniać następujące kryteria:
- musi zawierać od 8 do 19 znaków.
- posiadać co najmniej jeden znak, który jest małą literą.
- posiadać co najmniej jeden znak, który jest wielką literą.
- posiadać co najmniej jedną cyfrę lub znak specjalny z puli: "!@#$%^&*()-_=+"
- nie może zawierać znaków regionalnych.
Jeżeli jedno z tych kryteriów nie będzie spełnione, pojawi się odpowiedni komunikat, informujący o tym fakcie.
Powtórzenie hasła - jeszcze raz wpisujemy to samo hasło, które podaliśmy w polu powyżej.
Telefon - numer telefonu użytkownika (opcjonalnie), max. długość 15 znaków.
Standardowo nowo dodany użytkownik nie ma żadnej roli ani uprawnień, na których może pracować - ma przypisane jedynie formularze. Administrator w sekcji Uprawnienia użytkownika może wprowadzanemu użytkownikowi zdefiniować poszczególne role, uprawnienia i formularze.

Uwaga! Sekcja "Uprawnienia użytkownika" nie jest dostępna, jeżeli rejestrujemy użytkownika, który jest dostawcą aplikacji, użytkownika GUS'u, użytkownika, który ma uprawnienia tylko do przeglądanie aktualnych danych lub uprawnienia do aktualizacji danych jednostek. Dla tych użytkowników rola jest przypisywana automatycznie.
W celu dodania użytkownikowi roli, w której będzie mógł pracować, na zakładce Role wybieramy ikonę Dodaj. Otworzy się okno "Lista ról" ograniczone do ról dostępnych dla użytkownika określonego typu i z wybranej jednostki.
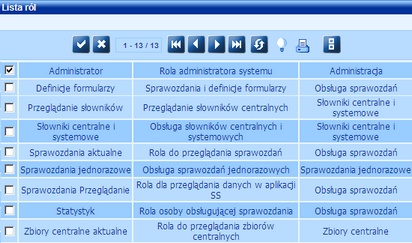
Uwaga! Opis wszystkich ról dostępnych w aplikacji CAS znajduje się w rozdziale Role i uprawnienia.
Zaznaczamy role, które chcemy przypisać i akceptujemy wprowadzone dane. Pojawią się one w dolnej części okna "Dane użytkownika" w sekcji Uprawnienia użytkownika.
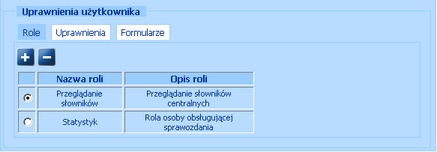
W celu dodania użytkownikowi indywidualnych uprawnień przechodzimy na zakładkę Uprawnienia i wybieramy ikonę Dodaj. Otworzy się okno "Lista modułów".
Uwaga! Użytkownikowi można nadać uprawnienia, które nie są przypisane do nadanej mu roli, np. jeżeli dwóch użytkowników ma przypisaną tę samą rolę, to jednemu z nich można tę rolę rozszerzyć za pomocą nadanego uprawnienia. Opis uprawnień, które nie są przypisane do żadnej roli, znajduje się w rozdziale Role i uprawnienia.
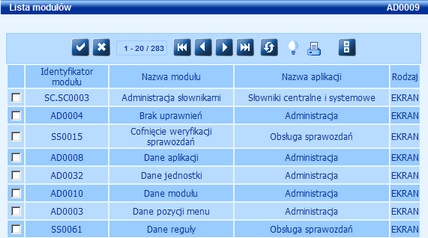
W oknie "Lista modułów" zaznaczamy ![]() odpowiedni moduł i za pomocą ikony Akceptuj zapisujemy wybór. Wrócimy do okna "Dane użytkownika", w którym w sekcji Uprawnienia użytkownika pojawi się wskazane przez nas uprawnienie.
odpowiedni moduł i za pomocą ikony Akceptuj zapisujemy wybór. Wrócimy do okna "Dane użytkownika", w którym w sekcji Uprawnienia użytkownika pojawi się wskazane przez nas uprawnienie.
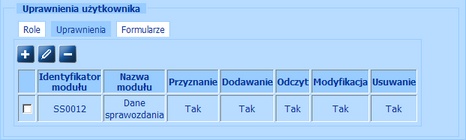
Po dodaniu uprawnienia możemy określić jego zakres. W tym celu zaznaczamy ![]() odpowiednie uprawnienie, a następnie zaznaczamy pole
odpowiednie uprawnienie, a następnie zaznaczamy pole ![]() w odpowiedniej kolumnie:
w odpowiedniej kolumnie:
| • | Przyznanie - zaznaczenie tej opcji umożliwia wyłączenie uprawnień do określonego modułu bez konieczności usuwania modułu z listy uprawnień użytkownika; |
| • | Dodawanie - zaznaczenie tej opcji umożliwia użytkownikowi dodawanie danych do wybranego modułu, |
| • | Odczyt - zaznaczenie tej opcji umożliwia użytkownikowi przeglądanie danych znajdujących się w wybranym module, |
| • | Modyfikacja - zaznaczenie tej opcji umożliwia użytkownikowi modyfikowanie danych znajdujących się w wybranym module, |
| • | Usuwanie - zaznaczenie tej opcji umożliwia użytkownikowi usuwanie danych znajdujących się w wybranym module. |
W celu określenia formularzy, na których użytkownik może pracować, przechodzimy na zakładkę Formularze.
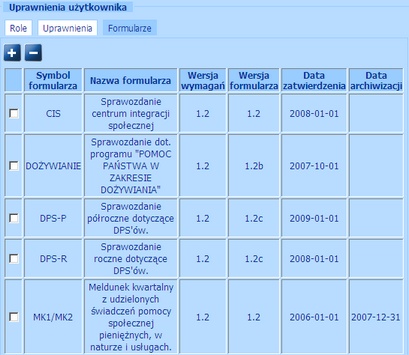
Domyślnie użytkownik ma przypisane wszystkie formularze. Aby usunąć jakiś z listy, zaznaczamy go i wybieramy ikonę Usuń.
Po zakończeniu wprowadzenia danych nowego użytkownika wybieramy ikonę Akceptuj. Wrócimy do okna "Lista użytkowników".
W oknie "Lista użytkowników" mamy możliwość przeglądania danych użytkownika. W tym celu, po zaznaczeniu ![]() dowolnego użytkownika wybieramy ikonę Przeglądanie. Jeśli chcemy dokonać modyfikacji danych użytkownika, wybieramy ikonę Edycja. Jeżeli chcemy usunąć użytkownika z listy, wybieramy ikonę Usunięcie.
dowolnego użytkownika wybieramy ikonę Przeglądanie. Jeśli chcemy dokonać modyfikacji danych użytkownika, wybieramy ikonę Edycja. Jeżeli chcemy usunąć użytkownika z listy, wybieramy ikonę Usunięcie.
Konto użytkownika, który trzykrotnie poda błędne hasło podczas logowania, zostanie zablokowane przez system - w oknie "Lista użytkowników" w kolumnie Czy zablokowany pojawi się odpowiednia informacja. Aby umożliwić pracę takiemu użytkownikowi należy go wskazać na liście i wybrać operację Odblokuj/zablokuj użytkownika:
![]()
Po pomyślnym odblokowaniu należy przekazać użytkownikowi informację, że może pracować (telefonicznie, mailem lub w inny sposób).
Za pomocą operacji Odblokuj użytkowników ![]() lub Zablokuj użytkowników
lub Zablokuj użytkowników ![]() możemy odblokować/zablokować konta wielu użytkownikom jednocześnie. Po wybraniu jednej z operacji otworzy się okno "Blokada użytkowników", w którym określamy czy chcemy odblokować/zablokować Użytkowników dodanych na listę, czy Użytkowników logujących się po raz ostatni w podanym okresie.
możemy odblokować/zablokować konta wielu użytkownikom jednocześnie. Po wybraniu jednej z operacji otworzy się okno "Blokada użytkowników", w którym określamy czy chcemy odblokować/zablokować Użytkowników dodanych na listę, czy Użytkowników logujących się po raz ostatni w podanym okresie.
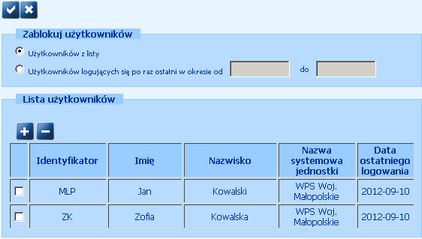
Po wybraniu opcji Użytkowników z listy za pomocą ikony Dodaj dodajemy użytkowników, których chcemy odblokować/zablokować.
Uwaga! Listę wszystkich użytkowników możemy posortować po dacie ostatniego logowania.
Po wybraniu opcji Użytkowników logujących się po raz ostatni w okresie wprowadzamy odpowiednie daty w polach od, do.
Wprowadzone dane zatwierdzamy ikoną Akceptuj. Wskazani użytkownicy zostaną odblokowani/zablokowani.
W oknie "Lista użytkowników" mamy możliwość przeglądania historii zmian danych użytkownika. Aby zobaczyć historię zmian danych użytkownika, zaznaczamy danego użytkownika na liście, wybieramy operację Historia zmian i zatwierdzamy ją znajdującą się przy polu ikoną ![]() . Otworzy się okno "Lista zmian danych użytkownika", w którym możemy przeglądać całą historię zmian.
. Otworzy się okno "Lista zmian danych użytkownika", w którym możemy przeglądać całą historię zmian.
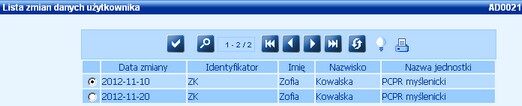
Aby zobaczyć szczegóły danej zmiany, zaznaczamy ją na liście i wybieramy ikonę Przeglądanie. Otworzy się okno "Zmiana danych użytkownika", w którym możemy zobaczyć kto i kiedy dokonał zmiany oraz jakich zmian dokonał. Dane użytkownika, które zostały zmienione, będą podświetlone na czerwono. Jeżeli w trakcie zmian użytkownikowi:
- dodano nową rolę/uprawnienie/formularz, to dane te będą podświetlone na zielono.
- usunięto rolę/uprawnienie/formularz, to dane te będą podświetlone na czerwono.
- nic nie zmieniono odnośnie ról/uprawnień/formularzy, to dane te będą podświetlone na niebiesko.
Uwaga! W oknie typu lista możemy skorzystać z selekcji oraz sortowania, które umożliwi nam szybkie wyszukanie interesujących danych. Możemy również wydrukować raport z tej listy. Szczegółowy opis zawarty jest w rozdziałach Zastosowanie selekcji na listach oraz Wydruki.