Uwaga! Za pomocą samouczka możemy obejrzeć film, prezentujący proces wypełniania sprawozdania na poziomie:
- jednostki "Dom Pomocy Społecznej" - Samouczek,
- jednostki pomagającej ofiarom przemocy - Samouczek,
- jednostki "Klub Integracji Społecznej" - Samouczek.
Aby dodać/wypełnić dane sprawozdanie, w oknie "Lista sprawozdań" wybieramy ikonę Dodaj lub operację Wypełnienie sprawozdania.

W obydwu przypadkach otworzy się okno "Dane sprawozdania", w którym w sekcji Nadawca/ Odbiorca możemy za pomocą ikony ![]() zmodyfikować dane jednostki nadawcy lub dane jednostki odbiorcy.
zmodyfikować dane jednostki nadawcy lub dane jednostki odbiorcy.

W sekcji Dane formularza wskazujemy Symbol formularza. Po wybraniu przycisku ![]() przejdziemy do okna, widocznego poniżej, w którym wskazujemy Rok, za jaki jest wykonane sprawozdanie. Sprawozdanie można wprowadzić ręcznie najwcześniej na tydzień przed zakończeniem okresu sprawozdawczego, którego ono dotyczy.
przejdziemy do okna, widocznego poniżej, w którym wskazujemy Rok, za jaki jest wykonane sprawozdanie. Sprawozdanie można wprowadzić ręcznie najwcześniej na tydzień przed zakończeniem okresu sprawozdawczego, którego ono dotyczy.
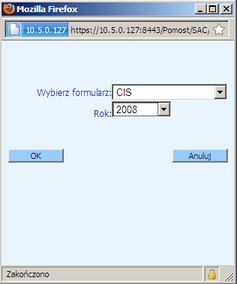
Na podstawie wskazanego roku sprawozdawczego, automatycznie zostanie uzupełniona Wersja formularza, Data początku okresu i Data końca okresu.
Uwaga! Jeżeli logując się do CAS wybraliśmy formularz i Rok sprawozdawczy, to informacje te zostaną uzupełnione automatycznie.
Po wprowadzeniu danych formularza w dolnej części okna "Dane sprawozdania" pojawi się sekcja Komórki sprawozdania.
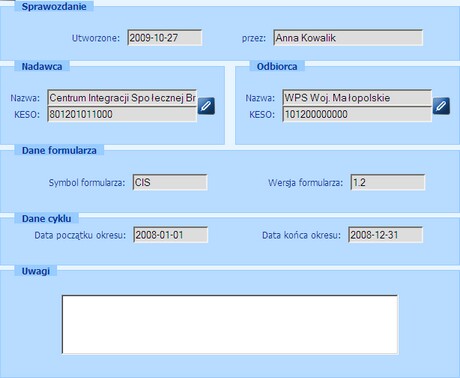

Za pomocą przycisku Wartości komórek sprawozdania otwieramy okno edycji danych, w którym możemy rozpocząć wprowadzanie danych:
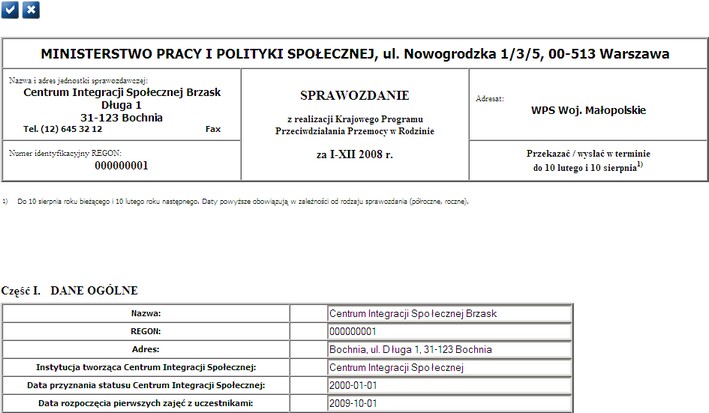
Bezpośrednio po wejściu do formularza komórki będą wypełnione zerami i należy modyfikować te, które zgodnie z dostarczonym papierowym dokumentem powinny zawierać inne wartości.
Uwaga! Jeżeli istnieje poprzednia wersja sprawozdania, to dane w wypełnianym sprawozdaniu zostaną podpowiedziane z ostatniej zatwierdzonej/przekazanej wersji sprawozdania.
W oknie edycji sprawozdania komórki sumujące są zaznaczone na szaro. Aplikacja nie sumuje wartości automatycznie, sprawdza natomiast czy wpisane przez użytkownika dane są poprawne, w przypadku błędnych danych komórka zmieni kolor na czerwony.
Jeżeli w formularzu, którego sprawozdanie wypełniamy, została zdefiniowana:
- komórka wyliczana, to komórka ta zostanie oznaczona w sprawozdaniu jako ![]() i nie będziemy jej mogli ręcznie wypełnić. Aby wyliczyć wartość dla komórki/komórek wyliczanych, po uzupełnieniu sprawozdania wybieramy ikonę Przelicz komórki sprawozdania
i nie będziemy jej mogli ręcznie wypełnić. Aby wyliczyć wartość dla komórki/komórek wyliczanych, po uzupełnieniu sprawozdania wybieramy ikonę Przelicz komórki sprawozdania ![]() .
.
Uwaga! Jeżeli po uzupełnieniu komórek nie wybierzemy ikony ![]() , to komórki wyliczane zostaną wyliczone po zaakceptowaniu wprowadzonych danych.
, to komórki wyliczane zostaną wyliczone po zaakceptowaniu wprowadzonych danych.
- komórka zasilana, to wartość dla tej komórki zostanie podpowiedziana podczas wypełniania sprawozdania, jeżeli sprawozdanie, które zostało wskazane jako źródło komórki zasilanej zostało wypełnione i przekazane/zatwierdzone przez jednostkę.
Wprowadzone dane zatwierdzamy ikoną Akceptuj.
Po zaakceptowaniu danych w oknie "Dane sprawozdania" uruchomi się okno "Przekazanie sprawozdania":

W oknie tym możemy zdecydować czy chcemy od razu przekazać uzupełnione sprawozdanie do jednostki nadrzędnej (przycisk Tak), czy ewentualnie przekazać go później, wybierając operację Przekazanie sprawozdania (przycisk Nie).
Uwaga! Jeśli dodane przez nas sprawozdanie nie będzie spełniało, wszystkich nałożonych reguł w oknie "Dodanie sprawozdania" pojawi się odpowiednia informacja:

Aby zobaczyć błędy w sprawozdaniu, klikamy na "link" Kliknij, aby zobaczyć błędy w sprawozdaniu.
Sprawozdanie niespełniające reguł warunkowej walidacji lub miękkiej walidacji będziemy mogli przekazać do jednostki nadrzędnej. Sprawozdania niespełniającego reguł twardej walidacji nie będziemy mogli przekazać.
Po wybraniu przycisku Tak, pojawi się komunikat, z informacją czy chcemy podpisać sprawozdanie. Szczegółowy opis podpisu spokładania znajduje się w rozdziale Podpis elektroniczny sprawozdania.
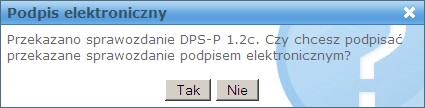
Po przekazaniu sprawozdania i jego podpisaniu (lub rezygnacji z podpisu) pojawi się komunikat, potwierdzający poprawne przekazanie sprawozdania:

Dodane sprawozdanie pojawi się na liście sprawozdań i będzie mieć status "przekazane".
Jeśli po wypełnieniu/dodaniu sprawozdania, nie chcemy przekazać go do jednostki nadrzędnej, w oknie "Przekazanie sprawozdania" wybieramy przycisk Nie. Wówczas dodane sprawozdanie pojawi się na liście sprawozdań i będzie mieć status "nieprzekazane". Aby go przekazać wybieramy operację Przekazanie sprawozdania. Szczegółowy opis przekazywania sprawozdań znajduje się w rozdziale Zatwierdzanie/ Przekazywanie sprawozdań.
Uwaga! Przekazanego sprawozdania nie można usunąć z aplikacji. Można natomiast wykonać drugą wersję sprawozdania i ją przekazać.
Uwaga! Za pomocą samouczka możemy obejrzeć film, prezentujący proces korekty przekazanego sprawozdania z poziomu jednostki "Klub Integracji Społecznej" - Samouczek.
Uwaga! W oknie typu lista możemy skorzystać z selekcji oraz sortowania, które umożliwi nam szybkie wyszukanie interesujących danych. Możemy również wydrukować raport z tej listy. Szczegółowy opis zawarty jest w rozdziałach Zastosowanie selekcji na listach oraz Wydruki.