Obok każdego wiersza prezentacji zestawienia sprawozdań OZPS w okresach sprawozdawczych znajduje się ikona Wykres ![]() , po wybraniu której otwiera się podgląd prezentujący dane z kolejnych lat w formie wykresu.
, po wybraniu której otwiera się podgląd prezentujący dane z kolejnych lat w formie wykresu.
Uwaga! Aby poprawnie wyświetlić podgląd sprawozdania w postaci wykresu w przeglądarce internetowej Internet Explorer, należy dla tej przeglądarki zainstalować dodatek "Google Chrome Frame".
Jeżeli użytkownik korzystający z przeglądarki Internet Explorer nie będzie miał zainstalowanego dodatku "Google Chrome Frame", to po wybraniu ikony ![]() otrzyma komunikat:
otrzyma komunikat:

Aby zainstalować dodatek, klikamy na link: "Możesz go zainstalować klikając tutaj." Użytkownik zostanie automatycznie przekierowany do pobierania niezbędnego dodatku.
Po zainstalowaniu dodatku należy ponownie uruchomić podgląd mapy.
Dodatek "Google Chrome Frame" można również zainstalować bezpośrednio z głównej strony aplikacji CAS w sekcji "Pliki do pobrania".
Bezpośrednio po wybraniu ikony ![]() prezentowany jest domyślny wykres kołowy, prezentujący dane wybranego wiersza zestawienia, dla jednostki dla której wykonano zestawienie lub wskazanej w przypadku prezentacji szczegółów wiersza (drążenia danych).
prezentowany jest domyślny wykres kołowy, prezentujący dane wybranego wiersza zestawienia, dla jednostki dla której wykonano zestawienie lub wskazanej w przypadku prezentacji szczegółów wiersza (drążenia danych).
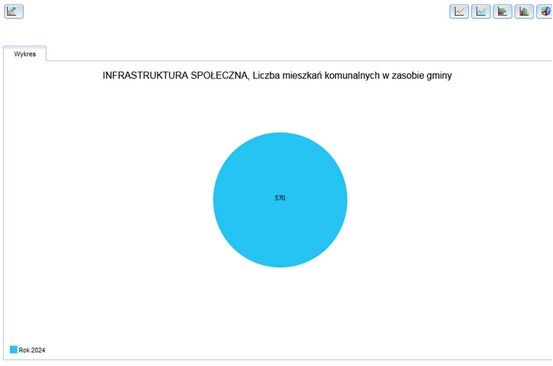
Dane prezentowane na wykresie mogą być prezentowane w postaci:
- wykresu liniowego ![]() ,
,
- wykresu liniowego (zamalowanego) ![]() ,
,
- wykresu słupkowego ![]() ,
,
- wykresu kolumnowego ![]() ,
,
- wykresu kołowego ![]() .
.
Dane na wykresie liniowym, słupkowym, kolumnowym mogą być prezentowane Razem lub jako Suma. W przypadku wykresów słupkowego i kolumnowego dodatkowo dane mogą być prezentowane Osobno. Decydujemy o tym wybierając odpowiednią wartość z listy rozwijalnej. |
|
Po najechaniu na daną kolumnę lub punkt wykresu wyświetli się "dymek", informujący o wartościach danej kolumny lub danego punktu wykresu.
Uwaga! Na wykresie kołowym dla części, posiadających wartości poniżej 2 %, nie są wyświetlane etykiety.
Za pomocą ikony ![]() możemy wyeksportować dane wykresu do formatu graficznego.
możemy wyeksportować dane wykresu do formatu graficznego.
Uwaga! Aby prezentowany wykres działał prawidłowo, użytkownik musi dodać adres witryny CAS do zaufanych witryn IE. W tym celu w przeglądarce wybieramy: "Narzędzia"/ "Opcje internetowe"/ zakładkę "Zabezpieczenia". Następnie zaznaczamy "Zaufane witryny" (zielona ikona) i wybieramy przycisk "Witryny". W polu "Dodaj tę witrynę sieci WEB do strefy:" wpisujemy adres serwera z aplikacją CAS poprzedzony protokołem np. https://cas.mpips.gov.pl i wybieramy przycisk "Dodaj". Następnie akceptujemy podane informacje wybierając przycisk OK w każdym oknie.
