Dla aktualnych formularzy możemy zdefiniować powiązania komórek, tzn. zdecydować, które komórki formularza mają być wyliczane, a które zasilane.
W tym celu na liście formularzy zaznaczamy formularz, dla którego chcemy zdefiniować komórki wyliczane lub zasilane i wybieramy operację Definiowanie powiązań komórek:
![]()
Otworzy się okno "Definiowanie powiązań komórek", prezentujące zawartość całego formularza ze wszystkimi polami (komórkami).
W oknie tym możemy zdefiniować powiązania komórek, tzn. zdecydować, które komórki formularza mają być wyliczane, a które zasilane.
Każda komórka na formularzu przedstawiona w formie przycisku ![]() , jest możliwa do wstawiania do definicji wyrażenia.
, jest możliwa do wstawiania do definicji wyrażenia.
Aby określić, że dana komórka ma być komórką wyliczaną, wybieramy przy niej przycisk ![]() .
.
Otworzy się okno "Kalkulator wyrażeń", w którym należy zdefiniować wyrażenie, które będzie wyliczało odpowiednie dane.
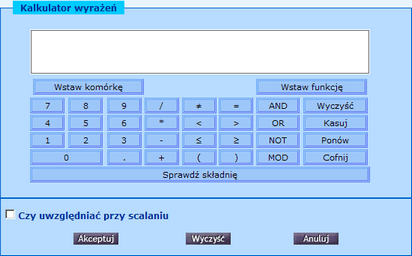
Aby wstawić do wyrażenia komórkę, wybieramy przycisk Wstaw komórkę i w formularzu, klikamy na daną komórkę, np. ![]() .
.
Przycisk Wstaw funkcję służy do definicji wyrażenia komórki wyliczanej funkcji, np. funkcji zaokrąglającej wartość wyrażenia lub sprawdzającej czy dana komórka jest pusta.
Po wybraniu z rozwijanej listy przy polu Funkcja wartości ZAOKR możemy zdefiniować funkcję zaokrąglającą wartość wyrażenia. Istnieje możliwość ustawienia zaokrąglenia:
| • | "ZAOKR.GORA" - liczba zostanie zaokrąglona w górę (w kierunku od zera), |
| • | "ZAOKR.DOL" - liczba zostanie zaokrąglona w górę (w kierunku do zera), |
| • | "ZAOKR" - liczba zostanie zaokrąglona do określonej liczby cyfr. |
Po wybraniu funkcji wpisujemy wyrażenie, które ma być zaokrąglane, a następnie określamy dokładność liczby po przecinku.
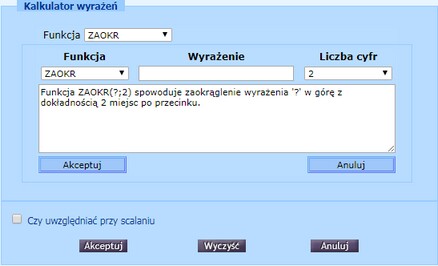
Po wybraniu z rozwijanej listy przy polu Funkcja wartości CZY.PUSTA możemy zdefiniować funkcję sprawdzającą czy dana komórka jest pusta. Jeśli komórka jest pusta, to funkcja zwróci wartość PRAWDA. W przeciwnym wypadku zostanie zwrócona wartość FAŁSZ. Jako wyrażenie wprowadza się numer komórki.
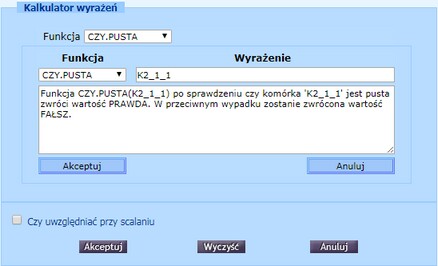
W ramach funkcji CZY.PUSTA można użyć:
- komórki każdego typu, oprócz komórki zaznaczenie,
- komórki z innych formularzy sprawozdań jednorazowych lub resortowych.
Po wybraniu z rozwijanej listy przy polu Funkcja wartości DATA możemy zdefiniować funkcję, która zwraca stałą wartość daty zapisaną według formatu RRRR-MM-DD.
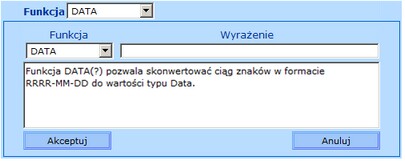
Zastosowanie funkcji umożliwia wykonanie porównania wartości w komórce z inną, zadaną wartością. Funkcję DATA można zastosować do dowolnej wartości tekstowej, przy czym jeżeli nie będzie ona zgodna z ww. formatem to wartość zwrócona w wyniku wykonania funkcji będzie pusta!
Po wybraniu z rozwijanej listy przy polu Funkcja wartości WARTOŚĆ możemy zdefiniować funkcję, która umożliwia użytkownikowi sięgnięcie do opisu wybranej pozycji słownika, np. w celu uzupełnienia komórki tekstowej. Parametrem funkcji wartość jest identyfikator pojedynczej komórki lub funkcja SJED (pozwalająca na odwołanie do komórki innego sprawozdania).
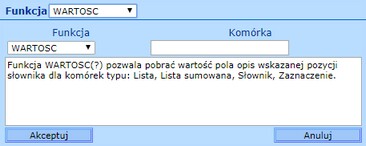
Bezpośrednie odwołanie do komórki typu: Lista, Lista sumowana, Słownik, w ramach wyrażenia (np. K1_1_1) skutkuje zwróceniem kodu wybranej pozycji. Dla komórki Zaznaczenie wartości 0 (Nie) lub 1 (Tak).
Bezpośrednie odwołanie do komórki w ramach funkcji WARTOSC można użyć dla:
| • | komórek typu Lista, Lista sumowana, Słownik - funkcja zwracać będzie wartość pozycji słownika aktualnie wskazanej w komórce. |
| • | komórek typu Zaznaczenie - funkcja zwracać będzie wartość "Nie" w przypadku pola niezaznaczonego, "Tak" dla pola zaznaczonego. |
Po zdefiniowaniu danej funkcji, wybieramy przycisk Akceptuj.
Przycisk Wyczyść służy do usuwania treści wprowadzonego wyrażenia.
Przycisk Kasuj służy do usuwania ostatniego wprowadzonego znaku lub zaznaczonego ciągu znaków.
Przycisk Cofnij służy do cofania ostatniej czynności.
Przycisk Ponów służy do przywrócenia zmiany dokonanej przyciskiem Cofnij.
Przyciski AND, OR, NOT, MOD służą do wprowadzania operacji logicznych.
Uwaga! Operacje logiczne oraz liczby można wprowadzać za pomocą zwykłej klawiatury.
Uwaga! Za pomocą skrótów klawiszowych: <Ctrl+A>, <Ctrl+C>, <Ctrl+V> mamy możliwość zaznaczenia całej zawartości edytora, możliwość kopiowania oraz wklejania wyrażeń.
Przycisk Sprawdź składnię służy do weryfikacji poprawności treści wyrażenia. Jeżeli wprowadzone wyrażenie jest poprawne lub niepoprawne użytkownik zobaczy odpowiedni komunikat.
Uwaga! Wynik zwracany przez wyrażenie musi być liczbą.
Zaznaczenie pola Czy uwzględniać przy scalaniu spowoduje, że komórka będzie automatycznie wyliczana podczas scalania sprawozdań.
Po zdefiniowaniu wyrażenia wyliczającego wybieramy przycisk Akceptuj.
Wybrana komórka zostanie oznaczona jako wyliczana, poprzez uaktywnienie się przy komórce przycisku ![]()
![]() . Jeśli najedziemy kursorem na ten przycisk, pojawi się informacja o tej komórce.
. Jeśli najedziemy kursorem na ten przycisk, pojawi się informacja o tej komórce.
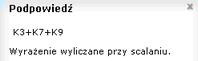
Uwaga! Aby wyliczyć wartość dla komórki/komórek wyliczanych, po uzupełnieniu komórek sprawozdania należy wybrać ikonę "Przelicz komórki sprawozdania". Jeżeli po uzupełnieniu sprawozdania nie wybierzemy tej ikony, to komórki wyliczane zostaną wyliczone po zaakceptowaniu danych wypełnionego sprawozdania.
Aby określić, że dana komórka ma być komórką zasilaną, wybieramy przy niej przycisk ![]() .
.
Otworzy się okno "Kalkulator wyrażeń", w którym należy zdefiniować wyrażenie, na podstawie którego wyznaczona zostanie wartość komórki zasilanej przy uzupełnieniu sprawozdania.
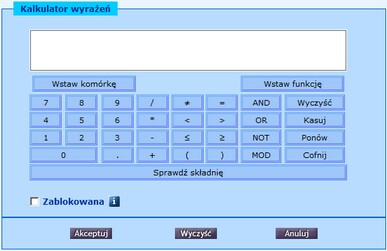
Aby wstawić komórkę sprawozdania, wybieramy przycisk Wstaw komórkę. Otworzy się okno "Wybór formularza", w którym z listy wybieramy odpowiedni symbol formularza, z którego chcemy wstawić komórkę.

Uwaga! W ramach definiowania wyrażeń komórek zasilanych dozwolone jest odwoływanie się do wszystkich dostępnych w systemie typów komórek: Tekst, Lista, Lista sumowana, Słownik, Zaznaczenie, Data. Ograniczeniom ze względu na typ komórki podlega na możliwości łączenia komórek za pomocą operatorów arytmetycznych. Szczegółowy opis zasad definiowania powiązań komórek znajduje się w rozdziale "Zasady definiowania wyrażeń komórek".
Następnie określamy okres sprawozdawczy lub krok cyklu dla wybranego formularza.
Uwaga! Wybierając "Krok cyklu" odwołujemy się do formularza sprawozdania, przesuwając się o zadany okres, który określony jest poprzez cykl formularza, np. przy wypełnianiu sprawozdania za IV kwartał, jeżeli zdefiniowaliśmy krok cyklu "-1", wartość zostanie pobrana ze sprawozdania za III kwartał.
Po wybraniu przycisku OK otworzy się okno, prezentujące zawartość całego formularza ze wszystkimi polami (komórkami).
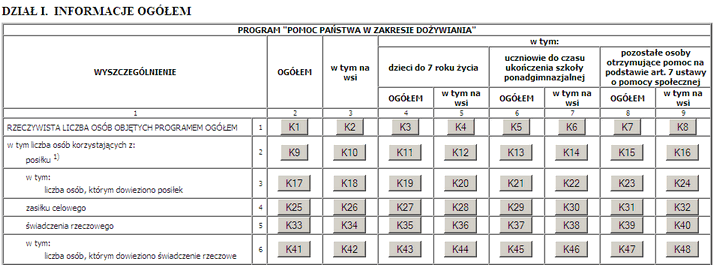
Każdą komórkę na formularzu przedstawioną jako przycisk ![]() możemy wstawić do kalkulatora wyrażeń. Wybór jednego z tych przycisków spowoduje wpisanie w oknie "Kreator wyrażenia" odpowiedniej formuły wyrażenia.
możemy wstawić do kalkulatora wyrażeń. Wybór jednego z tych przycisków spowoduje wpisanie w oknie "Kreator wyrażenia" odpowiedniej formuły wyrażenia.
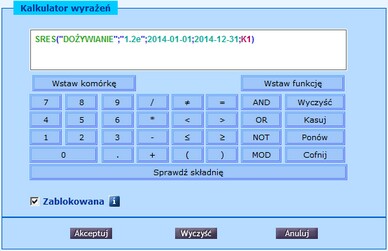
Przycisk Wstaw funkcję służy do wstawiania funkcji zaokrąglającej wartość wyrażenia lub funkcji sprawdzającej czy dana komórka jest pusta. Szczegółowy opis definiowania tych funkcji został opisany przy komórce wyliczanej.
Przycisk Sprawdź składnię służy do weryfikacji poprawności treści wyrażenia. Jeżeli wprowadzone wyrażenie jest poprawne lub niepoprawne użytkownik zobaczy odpowiedni komunikat.
Po zdefiniowaniu wyrażenia dla komórki zasilanej wybieramy przycisk Akceptuj.
Wybrana komórka zostanie oznaczona jako zasilana, poprzez uaktywnienie się przy komórce przycisku ![]() . Jeśli najedziemy kursorem na ten przycisk pojawi się informacja o tej komórce.
. Jeśli najedziemy kursorem na ten przycisk pojawi się informacja o tej komórce.
![]()
Uwaga! Wartość komórki zasilanej zostanie podpowiedziana podczas wypełniania sprawozdania, jeżeli sprawozdanie, które zostało wskazane jako źródło komórki zasilanej zostało wypełnione i przekazane/zatwierdzone przez jednostkę.
Zdefiniowane komórek zatwierdzamy ikoną Akceptuj.