Na poziomie ministerstwa użytkownik ma możliwość ustalenia, które komórki w scalonym sprawozdaniu będzie można edytować. W tym celu w oknie "Lista formularzy" zaznaczamy formularz, dla którego chcemy sprawdzić edytowalne komórki i przy pomocy przycisku ![]() wybieramy z listy operacji Wyświetl listę edytowalnych komórek i wybór zatwierdzamy ikoną
wybieramy z listy operacji Wyświetl listę edytowalnych komórek i wybór zatwierdzamy ikoną ![]() .
.
Otworzy się okno "Lista komórek edytowalnych", zawierające listę komórek, które można edytować w scalonym sprawozdaniu.
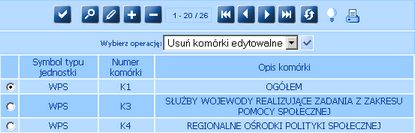
Komórki te możemy przeglądać, modyfikować, usuwać oraz możemy dodawać nowe.
W celu dodania komórki/komórek, które można będzie edytować, wybieramy ikonę Dodaj. Otworzy się okno "Komórka edytowalna".
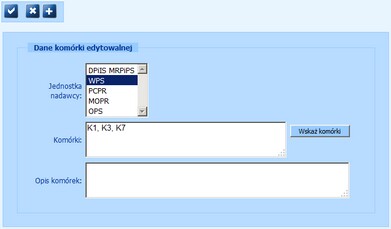
W polu Jednostka nadawcy wskazujemy typy jednostek, które będą mogły edytować wskazane komórki.
Uwaga! Aby móc wskazać numery komórek, należy określić co najmniej jedną jednostkę nadawcy.
Aby wskazać numery komórek, które będą mogły być edytowane w scalonym sprawozdaniu, wybieramy przycisk Wskaż komórki.
Otworzy się okno z formularzem sprawozdania z możliwością wskazywania poszczególnych komórek lub zakresów komórek.
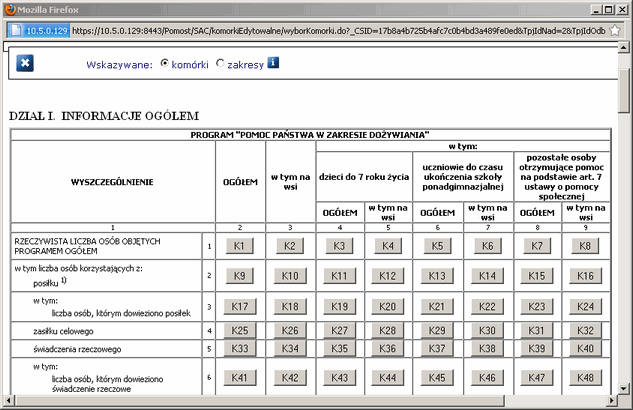
Zaznaczenie w sekcji Wskazywane opcji:
| • | komórki - umożliwia dodanie komórki/komórek do listy komórek edytowalnych, znajdującej się w polu "Komórki", poprzez ich wskazanie w formularzu. |
| • | zakresy - umożliwia zdefiniowanie zakresu komórek, który zostanie dodany do listy komórek edytowalnych, znajdującej się w polu "Komórki", poprzez wskazanie komórki, będącej początkiem zakresu, i komórki, będącej końcem zakresu. Przykład: Jeśli wskażemy komórkę K1 oraz komórkę K8, to z pary tych komórek zostanie utworzony zakres w postaci K1:K8, gdzie K1 to minimalna wartość zakresu, K8 - maksymalna. W przypadku, gdy wskażemy jako początek i koniec zakresu dwie takie same komórki, to zostanie wstawiona tylko jedna komórka. |
Aby zaakceptować wskazane komórki/zakresy, wybieramy ikonę ![]() . Dodane komórki/zakresy komórek pojawią się w polu Komórki.
. Dodane komórki/zakresy komórek pojawią się w polu Komórki.
Po wybraniu komórki/komórek możemy dodać dowolny opis w polu Opis komórek. Zatwierdzamy wprowadzone dane ikoną Akceptuj.
Aby przeglądnąć lub zmodyfikować dane wybranej komórki edytowalnej, zaznaczamy ją na liście i wybieramy ikonę Przeglądaj lub Edycja. Otworzy się okno "Komórka edytowalna", zawierające dane wybranej komórki: typ jednostki, który może komórkę edytować, numer komórki edytowalnej oraz opis komórki.
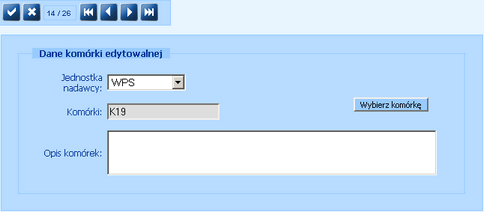
Aby zmienić typ jednostki, który będzie mógł wybraną komórkę edytować, w polu Jednostka nadawcy wskazujemy właściwy typ.
Aby zmienić numer komórki edytowalnej, wybieramy przycisk Wybierz komórkę i w oknie z formularzem sprawozdania wskazujemy właściwą komórkę.
Uwaga! W trybie modyfikacji komórki edytowalnej możemy wskazać tylko jeden typ jednostki, która będzie mogła edytować modyfikowaną komórkę oraz możemy wybrać tylko jedną komórkę.
Aby usunąć daną komórkę edytowalną, zaznaczamy ją na liście i wybieramy ikonę Usuń.
Aby usunąć kilka komórek edytowalnych, wybieramy operację Usuń komórki edytowalne.
![]()
Otworzy się okno "Usuwanie komórek edytowalnych"
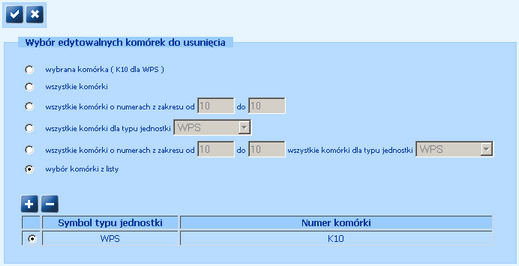
W oknie możemy określić sposób usuwania komórek edytowalnych:
| • | wybrana na liście komórka - usuwa wybraną komórkę; |
| • | wszystkie komórki - usuwa wszystkie zdefiniowane komórki edytowalne; |
| • | wszystkie komórki o numerach z zakresu od do, - określamy zakres numerów komórek, które chcemy usunąć; |
| • | wszystkie komórki dla typu jednostki - usuwa komórki dla wybranego typu jednostki; |
| • | wszystkie komórki o numerach z zakresu od do dla typu jednostki - usuwa komórki o numerach z wskazanego zakresu i dla wskazanego typu.; |
| • | wybór komórki z listy - usuwa wybrane komórki, za pomocą przycisku |
Wybór komórek do usunięcia zatwierdzamy ikoną Akceptuj.