W głównym oknie aplikacji każdy użytkownik ma możliwość zmiany ustawień konta. W tym celu wybieramy ikonę Ustawienie konta ![]() . Otworzy się okno "Parametry użytkownika", w którym możemy zmienić podstawowe dane użytkownika, takie jak: Imię, Nazwisko, Hasło (Powtórzenie hasła), Telefon, Adres E-mail, Adres pocztowy.
. Otworzy się okno "Parametry użytkownika", w którym możemy zmienić podstawowe dane użytkownika, takie jak: Imię, Nazwisko, Hasło (Powtórzenie hasła), Telefon, Adres E-mail, Adres pocztowy.
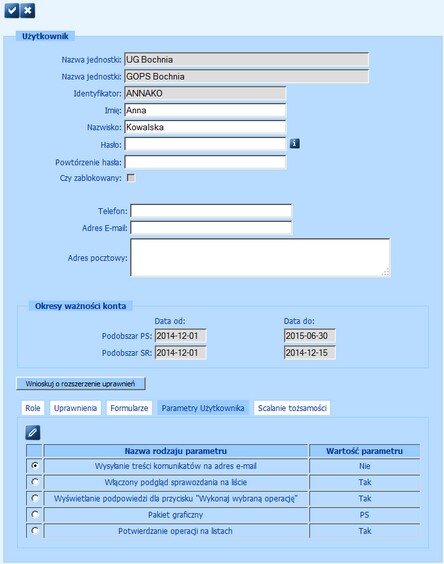
W sekcji Okresy ważności konta mamy możliwość podglądu aktualnych okresów ważności konta dla poszczególnych podobszarów, do których Użytkownik ma dostęp. Okresy ważności konta definiuje Administrator. Po każdej zmianie okresu ważności konta przez Administratora, Użytkownik otrzyma komunikat systemowy, informujący o tym fakcie. Wówczas należy otworzyć okno "Parametry Użytkownika", aby sprawdzić aktualne okresy ważności konta.
Za pomocą przycisku ![]() możemy złożyć wniosek o rozszerzenie uprawnień Użytkownika, w tym dostęp do innego podobszaru lub innej jednostki. Szczegółowy opis rejestracji wniosku o rozszerzenie uprawnień znajduje się w rozdziale Wniosek o rozszerzenie uprawnień.
możemy złożyć wniosek o rozszerzenie uprawnień Użytkownika, w tym dostęp do innego podobszaru lub innej jednostki. Szczegółowy opis rejestracji wniosku o rozszerzenie uprawnień znajduje się w rozdziale Wniosek o rozszerzenie uprawnień.
Danych na zakładkach Role, Uprawnienia, Formularze nie można modyfikować, dane te możemy tylko przeglądać.
Uwaga! Zakładka Formularze jest dostępna tylko dla Użytkownika podobszaru "Pomoc społeczna", który ma przypisaną przynajmniej jedną rolę z aplikacji "Sprawozdania resortowe".
Na zakładce Parametry Użytkownika dostępna jest lista parametrów, przeznaczonych dla danego typu jednostki, zgodnego z typem jednostki użytkownika:
| • | Wysyłanie treści komunikatów na adres e-mail - Ustawienie parametru na „Tak” spowoduje, że treść otrzymywanych komunikatów w systemie będzie również wysyłana na podany w danych użytkownika adres e-mail. |
| • | Podział menu jednostek na powiaty - Ustawienie parametru na „Tak” spowoduje, że drzewo jednostek będzie wyświetlane z podziałem na powiaty. |
| • | Włączony podgląd sprawozdania na liście - Ustawienie parametru na „Tak” spowoduje, że przy zawężeniu pracy w modułach sprawozdawczych do jednego formularza, w ramach listy prezentowany będzie podgląd sprawozdania. |
| • | Wyświetlanie podpowiedzi dla przycisku "Wykonaj wybraną operację" - Ustawienie parametru na „Tak” spowoduje, że dla każdego okna typu lista w systemie, będzie pojawiała się podpowiedź „Wykonaj wybraną operację” dla przycisku Wykonaj wybraną operację |
| • | Pakiet graficzny - Parametr umożliwia zmianę domyślnie przypisanego pakietu graficznego (schematu kolorów systemu). Domyślnym pakietem graficznym jest pakiet CAS. |
| • | Potwierdzanie operacji na listach - Parametr określa czy wykonywanie operacji na listach ma być potwierdzane przyciskiem Wykonaj wybraną operację |
Aby zmodyfikować wartość danego parametru, zaznaczamy go na liście i wybieramy dla niego ikonę Edycja. Otworzy się okno edycji parametru.
![]()
W przypadku parametrów, posiadających wartości Tak/Nie, zaznaczając opcję ![]() lub odznaczając
lub odznaczając ![]() w kolumnie "Wartość parametru", decydujemy czy parametr ma być włączony lub wyłączony.
w kolumnie "Wartość parametru", decydujemy czy parametr ma być włączony lub wyłączony.
W przypadku parametru Pakiet graficzny w kolumnie "Wartość parametru" wskazujemy na liście właściwy rodzaj pakietu graficznego.
![]()
Przyciskiem ![]() zapisujemy wybraną wartość parametru, a przyciskiem
zapisujemy wybraną wartość parametru, a przyciskiem ![]() rezygnujemy z dokonanych zmian.
rezygnujemy z dokonanych zmian.
Uwaga! Pole "Adres E-mail" musi być wypełnione, jeżeli włączono parametr "Wysyłanie treści komunikatów na adres e-mail".
Na zakładce Scalanie tożsamości możemy dokonać scalenia dwóch kont Użytkowników o tym samym identyfikatorze lub dwóch Użytkowników o takich samych imionach, nazwiskach, pochodzących z tej samej jednostki.
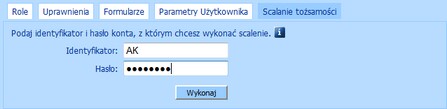
W tym celu wprowadzamy Identyfikator i Hasło użytkownika, którego konto chcemy z scalić z kontem aktualnie zalogowanego użytkownika, i wybieramy przycisk Wykonaj.
Uwaga! Trzykrotne podanie błędnego hasła spowoduje zablokowanie możliwości scalenia tożsamości kont. Scalenie zostanie zablokowane do czasu ponownego zalogowania Użytkownika do systemu.
Uwaga! Jeżeli chcemy aby w systemie pozostało inne konto, należy zalogować się na nie i dokonać scalenia z poziomu tego konta.
Uwaga! Nie można scalać tożsamości z użytkownikiem z innej jednostki, działającym na tym samym podobszarze.
Po scaleniu kontem, które pozostanie w systemie, będzie konto, na które użytkownik zalogował się do systemu. Konto wskazane do scalania zostanie usunięte.
Uprawnienia konta, wskazanego do scalenia, zostaną dopisane do konta, z poziomu którego nastąpiło scalenie.
Uwaga! Scalenia tożsamości kont możemy dokonać również podczas logowania do Centralnej Aplikacji Statystycznej, patrz rozdział Scalanie tożsamości kont Użytkowników.
Wprowadzone zmiany w parametrach użytkownika zatwierdzamy ikoną Akceptuj.