Przeglądając lub modyfikując sprawozdanie OZPS mamy możliwość porównania danych własnej jednostki z danymi innych jednostek tego samego typu, w obrębie powiatu, województwa lub kraju. Prezentacja porównywanych danych jest możliwa w formie tabeli, wykresu oraz mapy.
Po wejściu na okno podglądu, bądź modyfikacji sprawozdania OZPS, przy wierszu, którego dane chcemy porównać z danymi innych jednostek, wybieramy ikonę Zobacz na tle innych jednostek ![]() .
.
Uwaga! W przypadku, gdy jednostka nie uzupełnia żadnych komórek w wierszu sprawozdania, wykonanie dla tego wiersza operacji "Zobacz na tle innych jednostek" nie będzie możliwe. Wówczas przy takim wierszu ikona ![]() nie będzie dostępna.
nie będzie dostępna.
Zostanie wyświetlone okno, które jest podzielone na sekcje: Porównanie danych oraz Konfiguracja porównania.
Aby rozwinąć daną sekcję, wybieramy przy jej nazwie ikonę ![]() . Aby zwinąć rozwiniętą sekcję, wybieramy ikonę
. Aby zwinąć rozwiniętą sekcję, wybieramy ikonę ![]() .
.
W sekcji Porównanie danych domyślnie zostanie zaprezentowane porównanie danych wybranego wiersza w formie tabeli, z jednostek z obszaru powiatu lub województwa, na terenie którego znajduje się jednostka będąca nadawcą sprawozdania, z którego uruchomiliśmy porównanie danych lub kraju.

Wybór formy prezentacji danych możemy zmienić w sekcji Forma prezentacji, zaznaczając odpowiednie opcje: tabela, mapa oraz wykres.
W sekcji Porównywanie z danymi innych jednostek z obszaru możemy wskazać ze sprawozdań których konkretnych jednostek pochodzić mają prezentowane dane.
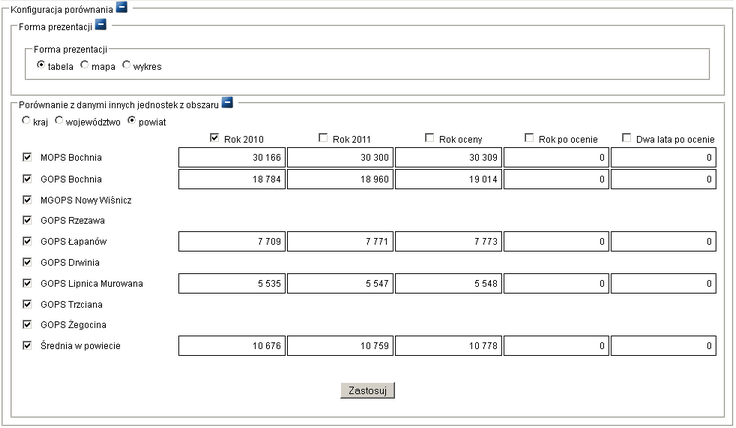
Listę jednostek do porównania możemy ograniczyć do jednostek z wybranego obszaru terytorialnego: kraju, województwa, powiat, na terenie którego znajduje się jednostka, będąca nadawcą sprawozdania, z którego uruchomiliśmy porównanie.
Należy zaznaczyć przynajmniej jedną jednostkę, której dane mają być uwzględniane na prezentacji.
W sekcji Porównywanie z danymi innych jednostek z obszaru znajduje się lista jednostek tego samego typu, zawierająca jednostkę nadawcy sprawozdania, dla którego uruchomiono porównanie danych oraz do 19 jednostek z wybranego obszaru. Na liście jednostek do porównania umieszczane są te jednostki z wybranego obszaru terytorialnego, których liczba mieszkańców (kobiet + mężczyzn) na podstawie najbardziej aktualnych danych obszarów terytorialnych (DOT) jest najbardziej zbliżona do danych jednostki nadawcy sprawozdania, dla którego uruchomiono porównywanie danych
Zawartość listy jednostek do porównania jest automatycznie zmieniana po zmianie obszaru terytorialnego.
Jako ostatnia pozycja na liście pojawia się odpowiednio:
Średnia w powiecie - jeżeli wskazano porównanie z jednostkami z powiatu.
Średnia w województwie - jeżeli wskazano porównanie z jednostkami z województwa.
Średnia w kraju - jeżeli wskazano porównanie z jednostkami z kraju.
W wierszu tym wyliczana jest automatycznie średnia z danych jednostek, wybranych do porównania. Do wyliczenia średniej brane są pod uwagę tylko wypełnione sprawozdania lub gotowe zasilenia. Wyliczona średnia prezentowana jest w tabeli oraz na wykresie, jeżeli pozycja ta została zaznaczona w sekcji konfiguracji. Średnia nie jest prezentowana na mapie.
Na prezentacji porównywanych danych w formie tabeli, prezentowane są wszystkie kolumny sprawozdania. Na prezentacji danych w formie mapy lub wykresu domyślnie prezentowana jest tylko pierwsza kolumna sprawozdania (np. wykonując porównanie sprawozdanie OZPS za rok 2012, będzie to kolumna "Rok 2010"), aby były prezentowane pozostałe kolumny należy je zaznaczyć.
Należy zaznaczyć przynajmniej jedną kolumnę, której dane mają być uwzględniane na prezentacji.
Uwaga! Jeżeli któraś z komórek sprawozdania nie jest uzupełniana przez dany typ jednostki, to w tabeli zostaną wprowadzone X, zgodnie z zawartością sprawozdania. W przypadku prezentacji danych w formie mapy lub wykresu w konfiguracji porównania nie będzie możliwości zaznaczenia takiej kolumny.
Po skonfigurowaniu parametrów porównywania danych, aby wyświetlić ponownie prezentację danych w wybranej formie i dla wybranych jednostek, należy wybrać przycisk Zastosuj.
W przypadku prezentacji w formie mapy w zależności od wskazanego obszaru terytorialnego (kraju, województwa, powiatu) prezentowana jest odpowiednio: mapa kraju, województwa, lub powiatu, na terenie, którego znajduje się jednostka.
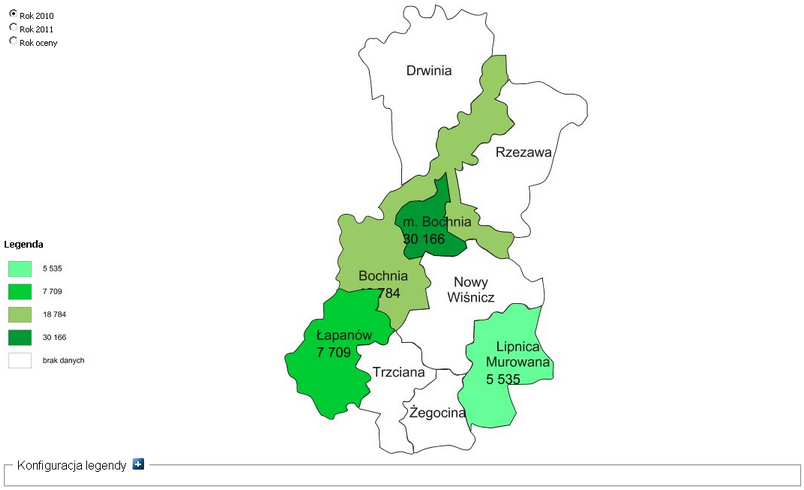
Na mapie prezentowane są dane zaznaczonych jednostek. Zakres kolumn, po których przełączać się może użytkownik, wynika z zakresu kolumn sprawozdania, zaznaczonych w konfiguracji porównania. W ramach konfiguracji mapy dostępna jest sekcja Konfiguracja legendy, w której mamy możliwość indywidualnego definiowania skali wartości (liczby i zakresów przedziałów wartości) oraz skali barw dla map poszczególnych zestawień. Sposób konfiguracji legendy mapy jest analogiczny jak z poziomu aplikacji "Sprawozdania jednorazowe" i został opisany w rozdziale "Prezentacja sprawozdania jednorazowego - szczegóły (HTML)".
Wygenerowaną mapę możemy skopiować lub zapisać w formie pliku graficznego, w celu wstawienia jej na przykład do sekcji opisowych. W tym celu na obszarze mapki wybieramy prawy klawisz myszy i następnie polecenie Kopiuj obrazek lub Zapisz obrazek jako.
W przypadku prezentacji w formie wykresu możemy prezentować dane w postaci:
- wykresu liniowego ![]() ,
,
- wykresu liniowego (zamalowanego) ![]() ,
,
- wykresu słupkowego ![]() ,
,
- wykresu kolumnowego ![]() ,
,
- wykresu kołowego ![]() .
.
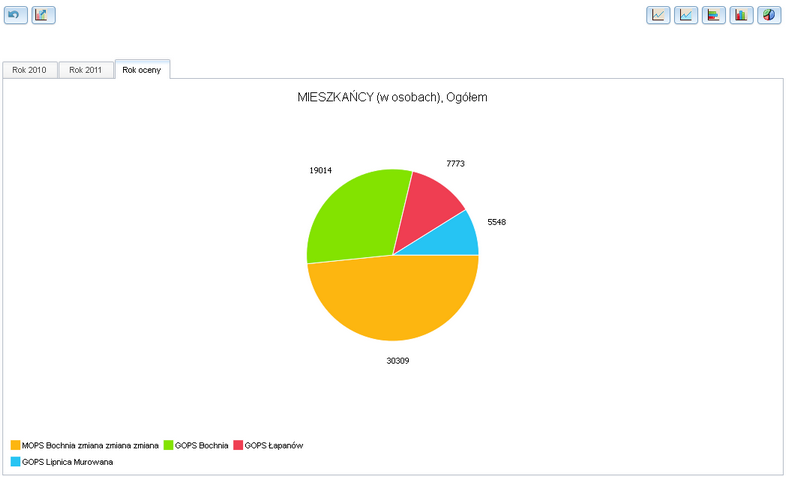
W przypadku wykresu kołowego dane zaznaczonych do porównania kolumn sprawozdania prezentowane są na oddzielnych zakładkach. Dane na pozostałych rodzajów wykresów prezentowane są na jednym wykresie. Dane na wykresie liniowym, słupkowym, kolumnowym mogą być prezentowane Razem lub jako Suma. W przypadku wykresów słupkowego i kolumnowego dodatkowo dane mogą być prezentowane Osobno. Decydujemy o tym wybierając odpowiednią wartość z listy rozwijalnej.

Po najechaniu na daną kolumnę lub punkt wykresu wyświetli się "dymek", informujący o wartościach danej kolumny lub danego punktu wykresu.
Uwaga! Na wykresie kołowym dla części, posiadających wartości poniżej 2 %, nie są wyświetlane etykiety.
Za pomocą ikony ![]() możemy wyeksportować dane wykresu do formatu graficznego. Maksymalny rozmiar eksportowanego wykresu to 500 KB.
możemy wyeksportować dane wykresu do formatu graficznego. Maksymalny rozmiar eksportowanego wykresu to 500 KB.
Za pomocą ikony ![]() możemy obrócić serie danych na wykresie.
możemy obrócić serie danych na wykresie.
Uwaga! Dla prezentacji w formie wykresu nie będą prezentowane dane z jednostek, które nie przekazały sprawozdania, nie zostały scalone w sprawozdaniu na podstawie którego prezentacja.
Uwaga! Dla prezentacji w formie wykresu możliwe jest wskazanie maksymalnie 60 wartości do prezentacji. Wartości rozumiane są jako iloczyn liczby zaznaczonych kolumn do liczby zaznaczonych jednostek.
Uwaga! Aby podgląd w formie mapy lub wykresu działał prawidłowo w przeglądarce Internet Explorer, użytkownik musi dodać adres witryny CAS do zaufanych witryn IE. W tym celu w przeglądarce wybieramy: "Narzędzia"/ "Opcje internetowe"/ zakładkę "Zabezpieczenia". Następnie zaznaczamy "Zaufane witryny" (zielona ikona) i wybieramy przycisk "Witryny". W polu "Dodaj tę witrynę sieci WEB do strefy:" wpisujemy adres serwera z aplikacją CAS poprzedzony protokołem np. https://cas.mpips.gov.pl i wybieramy przycisk "Dodaj". Następnie akceptujemy podane informacje wybierając przycisk OK w każdym oknie.
Uwaga! Aby poprawnie wyświetlić podgląd porównania danych w postaci mapy lub wykresu w przeglądarce internetowej Internet Explorer, należy dla tej przeglądarki zainstalować dodatek "Google Chrome Frame".
Jeżeli użytkownik korzystający z przeglądarki Internet Explorer nie będzie miał zainstalowanego dodatku "Google Chrome Frame", to po wybraniu ikony ![]() otrzyma komunikat:
otrzyma komunikat:

Aby zainstalować dodatek, klikamy na link: "Możesz go zainstalować klikając tutaj." Użytkownik zostanie automatycznie przekierowany do pobierania niezbędnego dodatku.
Po zainstalowaniu dodatku należy ponownie uruchomić podgląd porównania danych.
Dodatek "Google Chrome Frame" można również zainstalować bezpośrednio z głównej strony aplikacji CAS w sekcji "Pliki do pobrania".