W oknie "Lista sprawozdań" zaznaczamy ![]() wybrane sprawozdanie.
wybrane sprawozdanie.
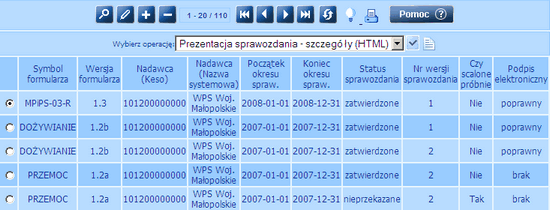
Przy pomocy przycisku ![]() wybieramy z listy operacji Prezentacja sprawozdania - szczegóły (HTML) i wybieramy ikonę
wybieramy z listy operacji Prezentacja sprawozdania - szczegóły (HTML) i wybieramy ikonę ![]() . Otworzy się okno zawierające prezentację sprawozdania w formacie HTML.
. Otworzy się okno zawierające prezentację sprawozdania w formacie HTML.
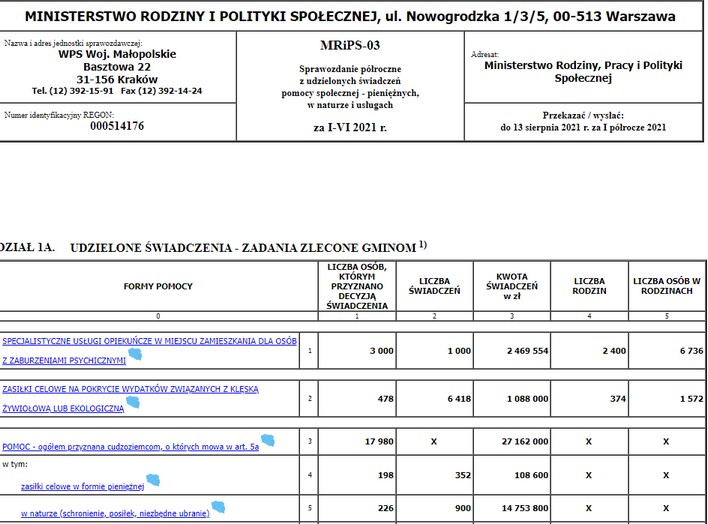
Każdy wiersz sprawozdania jest w postaci linku do kolejnej strony, która przedstawia szczegółowe (dla poszczególnych sprawozdań z jednostek podległych, biorących udział w scalaniu) zestawienie wybranego wiersza.
Np.: wybierając wiersz "Osoby pobierające zasiłek stały z pomocy społecznej niepodlegające obowiązkowi ubezpieczenia zdrow. z innego tytułu - pkt. 26" dla sprawozdania SKŁ-ZDR uruchomimy okno:
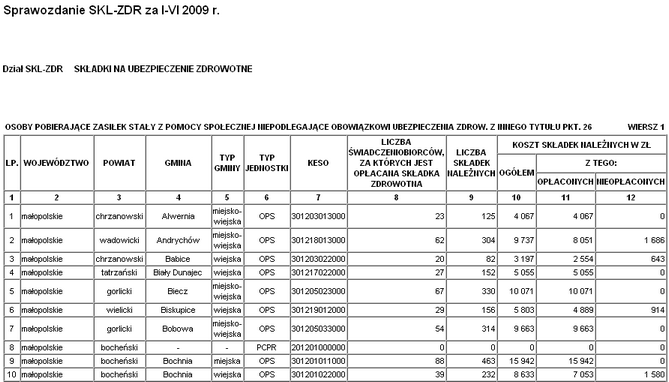
W oknie tym widzimy podział wiersza "Osoby pobierające zasiłek stały z pomocy społecznej niepodlegające obowiązkowi ubezpieczenia zdrow. z innego tytułu - pkt. 26" na poszczególne ośrodki w powiatach, nawet te, które nie dostarczyły sprawozdań.
Uwaga! Jeśli żaden z powiatów nie ma więcej niż trzy jednostki, wówczas nie wyświetla się podział na powiaty.
Uwaga! Kolumny "Województwo", "Powiat", "Gmina", "Typ gminy" są wyświetlane, jeżeli są uzupełnione przynajmniej dla jednej jednostki prezentowanej w zestawieniu. Kolumna "Nazwa systemowa jednostki" będzie wyświetlana, jeżeli w obrębie danego zestawienia wystąpią dwie jednostki o jednakowej zawartości kolumn "Województwo", "Powiat", "Gmina", "Typ gminy", "Typ jednostki".
Uwaga! Jeżeli prezentacja sprawozdania jest wykonywana dla jednostki poniżej poziomu WPS, to na zestawieniu będą widoczne tylko kolumny "Nazwa systemowa jednostki" oraz "KESO".
Powyższą operację można wykonać dla wszystkich wierszy sprawozdania.
Obok każdego wiersza znajduje się ikona Mapka![]() .
.
Uwaga! Mapki są dostępne dla scalonych sprawozdań jednostek (również sprawozdań scalonych próbnie) na poziomie województwa i kraju.
Po naciśnięciu ikony pojawia się podgląd danych wybranego wiersza obszaru województwa z rozkładem wartości oraz legendą.
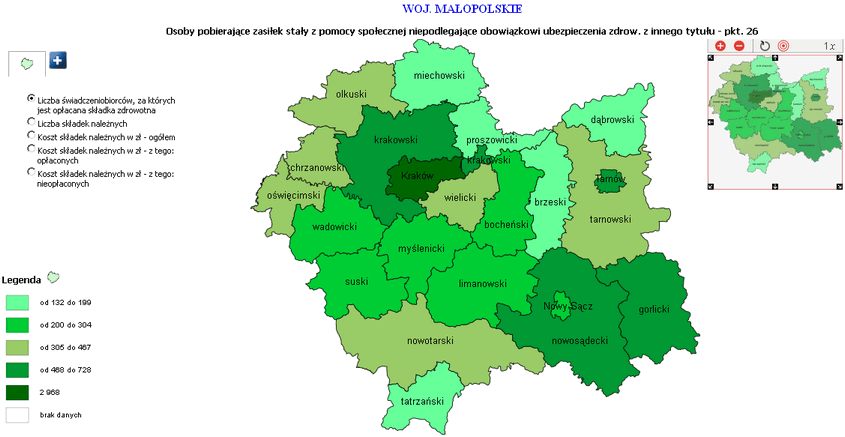
Aby zobaczyć obszar danego powiatu z rozkładem wartości oraz legendą, klikamy na dany powiat. Aby powrócić ponownie do obszaru województwa, klikamy na link ![]() znajdujący się nad mapą.
znajdujący się nad mapą.
Istnieje również możliwość przełączania się pomiędzy poszczególnymi kolumnami w obrębie wiersza za pomocą zaznaczenia ![]() .
.
Uwaga! Jeżeli dane w scalonym sprawozdaniu zostały zmodyfikowane na jednym z poziomów sprawozdawczych, to przy legendzie pojawi się komunikat, informujący o tym, że prezentowane dane scalonego sprawozdania zostały zmodyfikowane w trakcie procesu sprawozdawczego i nie wynikają wprost ze scalenia danych pochodzących z jednostek z ostatniego etapu ścieżki sprawozdawczej.
Jeżeli chcemy na mapie zaprezentować dodatkową wartość (dodatkowy wiersz sprawozdania) wybieramy ikonę Dodaj wartość dodatkową ![]() , znajdującą się w górnej części. Po jej wybraniu otworzy się okno, zawierające podgląd formularza, dla którego uruchomiono podgląd szczegółowy, w którym wskazujemy komórkę (wiersz), której dane mają być również prezentowane na mapie, np. komórkę K6.
, znajdującą się w górnej części. Po jej wybraniu otworzy się okno, zawierające podgląd formularza, dla którego uruchomiono podgląd szczegółowy, w którym wskazujemy komórkę (wiersz), której dane mają być również prezentowane na mapie, np. komórkę K6.
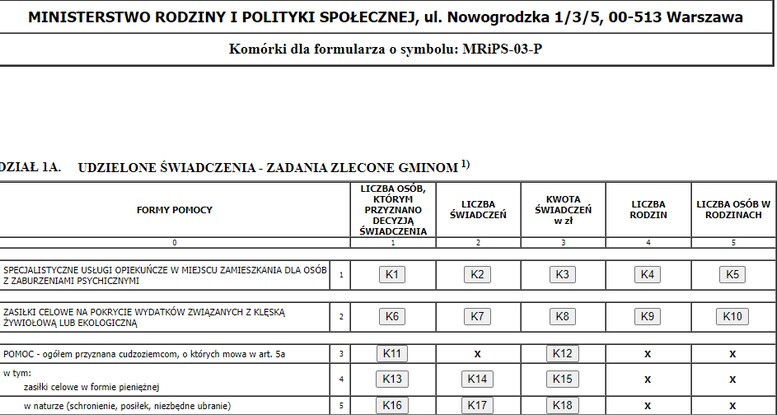
Każdą komórkę na formularzu przedstawioną jako przycisk ![]() możemy wskazać do prezentacji. Wybór jednego z tych przycisków spowoduje, że na oknie z podglądem mapy zostanie włączona prezentacja drugiej wartości w postaci obramowania, co jest widoczne poprzez pojawienie się obramowania na obszarach poszczególnych powiatów, zostaje dodany drugi tytuł, będący nazwą wiersza, prezentowanej dodatkowej wartości.
możemy wskazać do prezentacji. Wybór jednego z tych przycisków spowoduje, że na oknie z podglądem mapy zostanie włączona prezentacja drugiej wartości w postaci obramowania, co jest widoczne poprzez pojawienie się obramowania na obszarach poszczególnych powiatów, zostaje dodany drugi tytuł, będący nazwą wiersza, prezentowanej dodatkowej wartości.
![]()
Przy obu tytułach oraz w miejscach, w których ustawienia dotyczą prezentowanej mapy jak i dodatkowej wartości prezentowanej w postaci obramowania pojawią się dwie ikony:
![]() - ikona reprezentująca mapę,
- ikona reprezentująca mapę,
![]() - ikona reprezentująca obramowanie.
- ikona reprezentująca obramowanie.
Ikony te reprezentują mapę i obramowanie na całej stronie, a także sugerują możliwość wyboru ustawień.
W sekcji, umożliwiającej zmianę kolumny w wierszu, zostaje dodana zakładka oznaczona ikoną ![]() . Kliknięcie w podaną ikonę powoduje zmianę zakładki i możliwość zmiany kolumny w wierszu, wskazanym jako wartość dodatkową, prezentowanym w postaci obramowania. Analogicznie wybranie zakładki
. Kliknięcie w podaną ikonę powoduje zmianę zakładki i możliwość zmiany kolumny w wierszu, wskazanym jako wartość dodatkową, prezentowanym w postaci obramowania. Analogicznie wybranie zakładki ![]() , spowoduje możliwość zmiany kolumny w wierszu dla mapy.
, spowoduje możliwość zmiany kolumny w wierszu dla mapy.
Zostaje dodana druga legenda, dotycząca wartości dodatkowej, prezentowanej w postaci obramowania.

Dodaną wartość dodatkową możemy usunąć z widoku prezentowanej mapy, wybierając ikonę Usuń wartość dodatkową ![]() .
.
Za pomocą sekcji, znajdujących się w dolnej części, możemy skonfigurować parametry prezentowanej mapki, skonfigurować parametry legendy oraz zapisać wygenerowaną mapkę do pliku. Aby rozwinąć daną sekcję, wybieramy przy jej nazwie ikonę ![]() . Aby zwinąć rozwiniętą sekcję, wybieramy ikonę
. Aby zwinąć rozwiniętą sekcję, wybieramy ikonę ![]()
Aby skonfigurować parametry prezentowanej mapki, rozwijamy sekcję Konfiguracja prezentowanej mapki, wybierając ikonę ![]() .
.
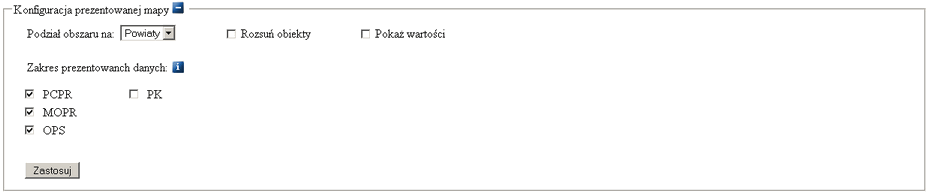
W polu Podział obszaru na należy określić, według jakiego podziału chcemy zaprezentować dane wybranego wiersza. Możemy zaprezentować dane z podziałem obszaru na Powiaty lub Gminy. Zawartość pola Podział obszaru na zależna jest od ścieżki sprawozdawczej danego sprawozdania.
W ramach pola Zakres prezentowanych danych, wskazujemy ze sprawozdań których jednostek pochodzić mają dane wyświetlane na mapie. Należy zaznaczyć przynajmniej jeden typ jednostki, której dane mają być uwzględniane w prezentowanej mapie. Pole to zawiera typy jednostek, biorących udział w procesie sprawozdawczym prezentowanego sprawozdania oraz wypełniające komórkę sprawozdania, której dane chcemy zaprezentować na mapie. Typy te podzielone są na kolumny, obrazujące kolejne etapy procesu sprawozdawczego.
Zaznaczając opcję Rozsuń obiekty możemy rozsunąć obszary powiatów/gmin.
Zaznaczając opcję Pokaż wartości możemy wyświetlić wartości danych dla poszczególnych powiatów/gmin.
Aby mapka została wygenerowana według określonych parametrów wybieramy, przycisk Zastosuj.
Przykład 1:
W polu Podział obszaru na wybieramy wartość Gminy, w polu Zakres prezentowanych danych zaznaczymy typy jednostki OPS. Przy tak określonych parametrach po wybraniu przycisku Zastosuj zostanie wygenerowana mapka, prezentująca podział obszaru województwa na gminy z uwzględnieniem danych pochodzących ze sprawozdań z Ośrodków Pomocy Społecznej.
Przykład 2:
W polu Podział obszaru na wybieramy wartość Powiaty, w polu Zakres prezentowanych danych zaznaczymy typy jednostek PCPR, MOPR, OPS. Dodatkowo zaznaczamy opcję Rozsuń obiekty. Przy tak określonych parametrach po wybraniu przycisku Zastosuj zostanie wygenerowana mapka, prezentująca podział obszaru województwa na powiaty z uwzględnieniem danych pochodzących ze sprawozdań z Powiatowych Centrum Pomocy Rodzinie, Miejskich Ośrodków Pomocy Społecznej oraz Ośrodków Pomocy Społecznej. Obszary powiatów zostaną rozsunięte.
Przykład 3:
W polu Podział obszaru na wybieramy wartość Powiaty, w polu Zakres prezentowanych danych zaznaczymy typy jednostek DPS (PS), DPS (PN). Dodatkowo zaznaczamy opcję Pokaż wartości. Przy tak określonych parametrach po wybraniu przycisku Zastosuj zostanie wygenerowana mapka, prezentująca podział obszaru województwa na powiaty z uwzględnieniem danych pochodzących ze sprawozdań z Ponadgminnych Samorządowych Domów Pomocy Społecznej oraz Ponadgminnych Niepublicznych Domów Pomocy Społecznej. Wartości dla każdego z powiatów wyświetlone zostaną na mapie.
Uwaga! Wybranie przycisku „Zastosuj” w sekcji „Konfiguracja prezentowanej mapy”, spowoduje zapamiętanie ustawień konfiguracji mapy dla danego użytkownika. Przy ponownym wejściu na okno prezentacji w postaci mapy ustawienia te zostaną odtworzone. Jeżeli dla wyświetlanych danych nie jest to możliwe, to wówczas zostaną użyte ustawienia domyślne. Zostaną zapamiętane następujące parametry konfiguracji: rozsuwanie obszarów, prezentowanie wartości, podział obszaru, zakres prezentowanych danych.
Uwaga! Jeżeli na mapie prezentowana jest wartość dodatkowa, to sekcja "Konfiguracja prezentowanej mapki" jest podzielona na zakładki:
Na zakładce, oznaczonej ikoną ![]() , możemy konfigurować parametry dla głównej wartości, prezentowanej na mapie, w sposób opisany powyżej. Jeśli wartość pola "Podział obszaru na" różni się od wartości pola "Obramowanie obszaru dla", to opcja "Rozsuń obiekty" nie jest dostępna.
, możemy konfigurować parametry dla głównej wartości, prezentowanej na mapie, w sposób opisany powyżej. Jeśli wartość pola "Podział obszaru na" różni się od wartości pola "Obramowanie obszaru dla", to opcja "Rozsuń obiekty" nie jest dostępna.
Na zakładce, oznaczonej ikoną ![]() , możemy konfigurować parametry dla dodatkowej wartości, prezentowanej na mapie w postaci obramowania.
, możemy konfigurować parametry dla dodatkowej wartości, prezentowanej na mapie w postaci obramowania.
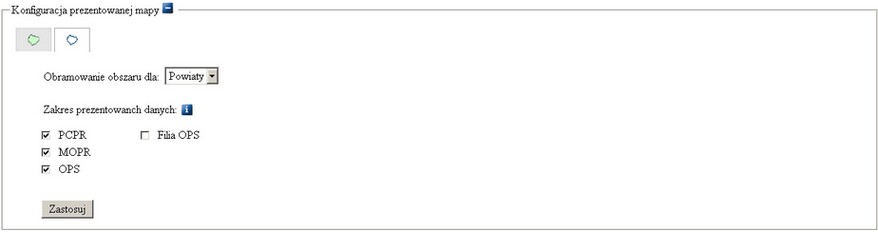
W polu "Obramowanie obszaru dla" należy określić, według jakiego podziału chcemy zaprezentować dane wybranego wiersza. Możemy zaprezentować dane z podziałem obszaru na "Powiaty" lub "Gminy". Zawartość pola "Obramowanie obszaru dla" zależna jest od ścieżki sprawozdawczej danego sprawozdania oraz od wartości wybranej w polu "Podział obszaru na", dla wartości głównej. Zmiana podziału obszaru dla wartości głównej, powoduje zmianę obramowania obszaru dla dodatkowej wartości.
W ramach pola "Zakres prezentowanych danych", wskazujemy ze sprawozdań których jednostek pochodzić mają dane wyświetlane na mapie. Należy zaznaczyć przynajmniej jeden typ jednostki, której dane mają być uwzględniane w prezentowanej mapie. Pole to zawiera typy jednostek, biorących udział w procesie sprawozdawczym prezentowanego sprawozdania oraz wypełniające komórkę sprawozdania, której dane chcemy zaprezentować na mapie. Typy te podzielone są na kolumny, obrazujące kolejne etapy procesu sprawozdawczego.
Aby mapka w postaci obramowania została wygenerowana według określonych parametrów wybieramy, przycisk "Zastosuj".
Aby skonfigurować parametry legendy, rozwijamy sekcję Konfiguracja legendy, wybierając ikonę ![]() .
.

W sekcji tej użytkownik ma możliwość indywidualnego definiowania skali wartości (liczby i zakresów przedziałów wartości) oraz skali barw dla map poszczególnych zestawień. Użytkownik ma do wyboru wyznaczenie przedziałów przez siebie (zaznaczona opcja użytkownika) lub wyznaczenie automatyczne (zaznaczona opcja domyślne). Po zaznaczeniu opcji Wyznaczanie przedziałów przez użytkownika użytkownik może zdefiniować zarówno liczbę jak i wartości graniczne Od, Do przedziałów. Kolejne przedziały możemy dodać za pomocą ikony Dodaj. Aby usunąć przedział, wybieramy ikonę Usuń. W kolumnach Od, Do określamy wartości graniczne przedziałów (przedziały nie mogą się pokrywać).
Przy domyślnym wyznaczaniu przedziałów użytkownik może dodawać i usuwać przedziały, ale zakresy tych przedziałów są wyznaczane proporcjonalnie przez system.
Zmiana koloru w skali barw następuje po zaznaczeniu pola w kolumnie Kolor, a następnie wybranie nowego koloru z palety barw widocznej w prawej części okna.
Przycisk Kolory domyślne ustawia domyślną skalę barw.
Operację definiowania legendy kończy wybranie przycisku Zastosuj.
Uwaga! Zestaw kolorów używanych przez użytkownika jest zapamiętywany między logowaniami do systemu.
Uwaga! Ustawienia użytkownika nie zostaną zapamiętane, jeśli wybierzemy "Wyznaczanie przedziałów - domyślne" i przycisk "Kolory domyślne".
Uwaga! Jeżeli na mapie prezentowana jest wartość dodatkowa, to sekcja "Konfiguracja legendy" jest podzielona na zakładki:
Na zakładce, oznaczonej ikoną ![]() , możemy konfigurować legendę dla głównej wartości, prezentowanej na mapie.
, możemy konfigurować legendę dla głównej wartości, prezentowanej na mapie.
Na zakładce, oznaczonej ikoną ![]() , możemy konfigurować legendę dla dodatkowej wartości, prezentowanej na mapie w postaci obramowania.
, możemy konfigurować legendę dla dodatkowej wartości, prezentowanej na mapie w postaci obramowania.
Aby zapisać wygenerowaną mapkę i legendę do pliku RTF, rozwijamy sekcję Generowanie dokumentu, wybierając ikonę ![]() .
.
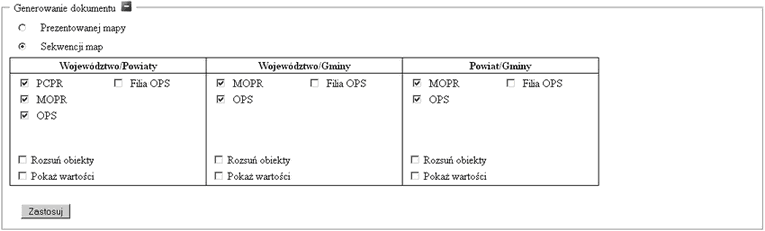
W sekcji tej jeżeli zaznaczymy opcję Prezentowanej mapki i wybierzmy przycisk Zastosuj, to zostanie wygenerowany dokument RTF (mapka.rtf) z bieżącą mapką i legendą.
Uwaga! Jeżeli na mapie prezentowana jest wartość dodatkowa, to przy generowaniu dokumentu przy zaznaczonej opcji "Prezentowanej mapki" zostaje wygenerowana mapa wraz z obramowaniem.
Jeżeli zaznaczymy opcję Sekwencji map i wybierzmy przycisk Zastosuj, to zostanie wygenerowany dokument RTF (mapka.rtf) z wieloma mapkami i legendami do tych mapek, zgodnie z parametrami określonymi w tabeli poniżej opcji Sekwencji map. Zawartość kolumn w tabeli zależna jest od ścieżki sprawozdawczej danego sprawozdania. Dana kolumna w tabeli odpowiada innemu rodzajowi mapki:
| • | kolumna Województwo/Powiaty - to mapka obszaru województwa z podziałem na powiaty; |
| • | kolumna Województwo/Gminy - to mapka obszaru województwa z podziałem na gminy; |
| • | kolumna Powiat/Gminy - to mapki poszczególnych powiatów, znajdujących się na terenie danego województwa, z podziałem na gminy. |
Aby dana mapka została zapisana w dokumencie RTF, w ramach danej kolumny należy zaznaczyć przynajmniej jeden typ jednostki, której dane mają być uwzględniane w prezentowanej mapce.
Dodatkowo w każdej kolumnie możemy zdecydować, czy obszary na mapie mają być rozsunięte (opcja Rozsuń obiekty), oraz czy na mapie mają być prezentowane wartości (opcja Pokaż wartości).
Przykład:
Wykonujemy prezentację sprawozdania na poziomie jednostki z województwa małopolskiego. Zaznaczenie w kolumnie Województwo/Powiaty typu jednostki PCPR, w kolumnie Województwo/Gminy typów jednostek MOPR, OPS oraz w kolumnie Powiat/Gminy typów jednostek MOPR, OPS spowoduje wygenerowanie dokumentu RTF z 24 mapkami:
| • | Pierwsza mapka prezentować będzie podział obszaru województwa na powiaty z uwzględnieniem danych ze sprawozdań jednostek typu PCPR. |
| • | Druga mapka prezentować będzie podział obszaru województwa na gminy z uwzględnieniem danych ze sprawozdań jednostek typu MOPR, OPS. |
| • | kolejne 22 mapek (po jednej dla każdego powiatu w województwie) prezentować będą podział obszaru danego powiatu na gminy z uwzględnieniem danych ze sprawozdań jednostek typu MOPR, OPS. |
Generowanie dokumentu RTF z wieloma mapkami jest zadaniem wykonywanym w tle. Dlatego po wybraniu przycisku Zastosuj pojawi się komunikat, że przekazano zadanie do wykonania. Przekazane do wykonania zadanie, dotyczące generowania dokumentu RTF, dostępne jest z poziomu listy zadań, po wybraniu ikony ![]() , znajdującej się na górnym panelu aplikacji. Na liście zadań możliwe jest przeglądanie danych zadania (ikona Przeglądanie) oraz ponowne wykonanie zadania (operacja Wykonaj ponownie zadanie). Po wybraniu ikony Przeglądanie dla zadania, dotyczącego generowania dokumentu RTF, otworzy się okno "Szczegóły zadania", w którym możemy zobaczyć szczegóły wykonanego zadania, dane sprawozdania, dla którego wygenerowano dokument z mapkami oraz parametry map, które zostały wygenerowane. Jeżeli zadanie, dotyczące generowania dokumentu RTF, zostało zakończone (posiada status wykonania "Zakończone poprawnie"), to możemy pobrać wynik wykonania zadania (plik RTF zawierający mapki), wybierając ikonę
, znajdującej się na górnym panelu aplikacji. Na liście zadań możliwe jest przeglądanie danych zadania (ikona Przeglądanie) oraz ponowne wykonanie zadania (operacja Wykonaj ponownie zadanie). Po wybraniu ikony Przeglądanie dla zadania, dotyczącego generowania dokumentu RTF, otworzy się okno "Szczegóły zadania", w którym możemy zobaczyć szczegóły wykonanego zadania, dane sprawozdania, dla którego wygenerowano dokument z mapkami oraz parametry map, które zostały wygenerowane. Jeżeli zadanie, dotyczące generowania dokumentu RTF, zostało zakończone (posiada status wykonania "Zakończone poprawnie"), to możemy pobrać wynik wykonania zadania (plik RTF zawierający mapki), wybierając ikonę ![]() . Po wskazaniu lokalizacji plik zostanie zapisany na dysku komputera. Szczegółowy opis listy zadań znajduje się w rozdziale "Lista zadań".
. Po wskazaniu lokalizacji plik zostanie zapisany na dysku komputera. Szczegółowy opis listy zadań znajduje się w rozdziale "Lista zadań".
Uwaga! Jeżeli na mapie prezentowana jest wartość dodatkowa, to przy generowaniu dokumentu z wieloma mapami parametry generowania określamy w oddzielnych w wierszach tabeli: oddzielnie dla głównej wartości, prezentowanej na mapie ![]() , oraz oddzielnie dla dodatkowej wartości, prezentowanej na mapie w postaci obramowania
, oraz oddzielnie dla dodatkowej wartości, prezentowanej na mapie w postaci obramowania ![]() .
.
Oba wiersze tabeli działają oddzielnie, tzn. jeśli w pierwszym wierszu tabeli nie zaznaczymy żadnego typu jednostki, a zaznaczymy typ jednostki w drugim wierszu, dotyczącym wartości dodatkowej, prezentowanej w postaci obramowania, to wygeneruje się samo obramowanie bez mapy. Dla sytuacji odwrotnej zostanie wygenerowana mapa bez obramowania. Jeśli w pierwszym i drugim wierszu tabeli zostanie zaznaczony dowolny typ jednostki, to zostanie wygenerowana mapa z zaznaczonym obramowaniem. W drugim wierszu tabeli oprócz typów jednostek, możemy wybrać typ obramowania obszaru.
Jeżeli chcemy przeprowadzić dokładniejszą analizę prezentowanej mapy, przy dużej liczbie obszarów pokazywanych na mapie, np. mapy województwa w podziale na gminy, to możemy skorzystać z sekcji, pozwalającej na przybliżanie fragmentów mapy (zoom), która znajduje się w prawym górnym rogu.
|
Sekcja ta zawiera przyciski/pola:
|
Poniżej zaprezentowano dziesięciokrotne powiększenie południowo-wschodniego obszaru mapy województwa małopolskiego w podziale na gminy.
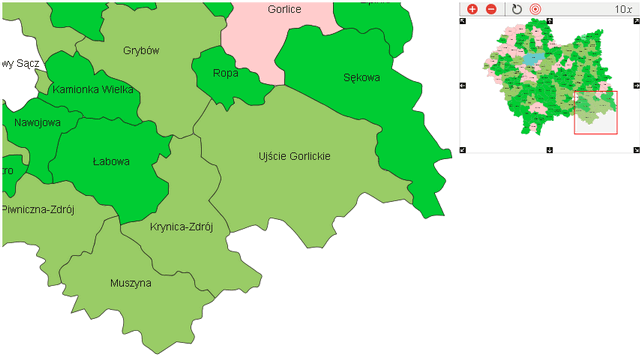
Uwaga! Aby mapki działały prawidłowo, użytkownik musi dodać adres witryny CAS do zaufanych witryn IE. W tym celu w przeglądarce wybieramy: "Narzędzia"/ "Opcje internetowe"/ zakładkę Zabezpieczenia. Następnie zaznaczamy "Zaufane witryny" (zielona ikona) i wybieramy przycisk "Witryny". W polu "Dodaj tę witrynę sieci WEB do strefy", wpisujemy adres serwera z aplikacją CAS poprzedzony protokołem np. https://cas.mpips.gov.pl i wybieramy przycisk "Dodaj". Następnie akceptujemy podane informacje wybierając przycisk "OK" w każdym oknie.
Uwaga! Aby poprawnie wyświetlić podgląd sprawozdania w postaci mapy w przeglądarce internetowej Internet Explorer, należy dla tej przeglądarki zainstalować dodatek "Google Chrome Frame".
Jeżeli użytkownik korzystający z przeglądarki Internet Explorer nie będzie miał zainstalowanego dodatku "Google Chrome Frame", to po wybraniu ikony ![]() otrzyma komunikat:
otrzyma komunikat:

Aby zainstalować dodatek, klikamy na link: "Możesz go zainstalować klikając tutaj." Użytkownik zostanie automatycznie przekierowany do pobierania niezbędnego dodatku.
Po zainstalowaniu dodatku należy ponownie uruchomić podgląd mapy.
Dodatek "Google Chrome Frame" można również zainstalować bezpośrednio z głównej strony aplikacji CAS w sekcji "Pliki do pobrania".
Uwaga! W oknie typu lista możemy skorzystać z selekcji oraz sortowania, które umożliwi nam szybkie wyszukanie interesujących danych. Możemy również wydrukować raport z tej listy. Szczegółowy opis zawarty jest w rozdziałach Zastosowanie selekcji na listach oraz Wydruki.
