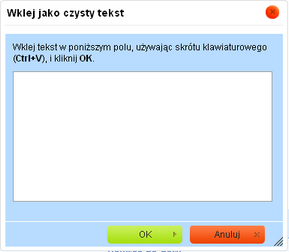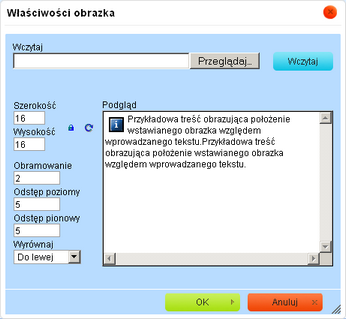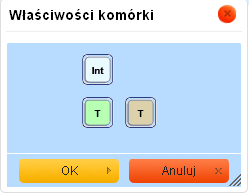Aby dla sekcji opisowej dodać nowy szablon treści, na zakładce Szablony treści wybieramy ikonę Dodaj. Otworzy się okno "Szablon treści", gdzie podajemy Nazwę szablonu oraz w polu edycyjnym wprowadzamy właściwą treść szablonu.
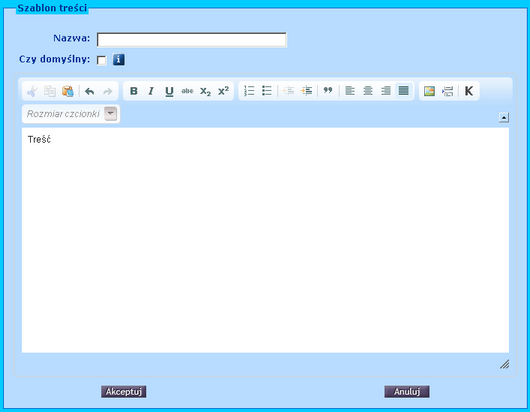
Zaznaczenie pola Czy domyślny spowoduje, że sekcja opisowa zostanie automatycznie uzupełniona treścią tego szablonu podczas uzupełniania sprawozdania.
Uwaga! Domyślnym szablonem treści dla bieżącej sekcji opisowej może być tylko jeden szablon.
Uwaga! Dla sekcji zdefiniowanej jako podpowiedź, należy wskazać szablon domyślny.
Treść szablonu możemy odpowiednio formatować, korzystając z dostępnych ikon na pasku narzędzi:
![]() - umożliwia wycięcie zaznaczonego tekstu, obrazka.
- umożliwia wycięcie zaznaczonego tekstu, obrazka.
![]() - umożliwia kopiowanie zaznaczonej treści sekcji.
- umożliwia kopiowanie zaznaczonej treści sekcji.
![]() - umożliwia wklejenie skopiowanego tekstu jako czystego tekstu.
- umożliwia wklejenie skopiowanego tekstu jako czystego tekstu.
![]() - umożliwia cofnięcie wykonanych operacji w edytorze sekcji opisowej.
- umożliwia cofnięcie wykonanych operacji w edytorze sekcji opisowej.
![]() - umożliwia ponowne wykonanie cofniętych wcześniej operacji.
- umożliwia ponowne wykonanie cofniętych wcześniej operacji.
![]() - umożliwia pogrubienie zaznaczonego tekstu.
- umożliwia pogrubienie zaznaczonego tekstu.
![]() - umożliwia pochylenie zaznaczonego tekstu.
- umożliwia pochylenie zaznaczonego tekstu.
![]() - umożliwia podkreślenie zaznaczonego tekstu.
- umożliwia podkreślenie zaznaczonego tekstu.
![]() - umożliwia przekreślenie zaznaczonego tekstu.
- umożliwia przekreślenie zaznaczonego tekstu.
![]() - umożliwia wstawienie indeksu dolnego.
- umożliwia wstawienie indeksu dolnego.
![]() - umożliwia wstawienie indeksu górnego.
- umożliwia wstawienie indeksu górnego.
![]() - umożliwia sformatowanie zaznaczonego tekstu jako listy numerowanej.
- umożliwia sformatowanie zaznaczonego tekstu jako listy numerowanej.
![]() - umożliwia sformatowanie zaznaczonego tekstu jako listy wypunktowanej.
- umożliwia sformatowanie zaznaczonego tekstu jako listy wypunktowanej.
![]() - umożliwia zrobienie wcięcia w zaznaczonym tekście (przesunięcie zaznaczonego tekstu, obrazka w lewo).
- umożliwia zrobienie wcięcia w zaznaczonym tekście (przesunięcie zaznaczonego tekstu, obrazka w lewo).
![]() - umożliwia usunięcie wcięcia (przesunięcie zaznaczonego tekstu, obrazka w prawo).
- umożliwia usunięcie wcięcia (przesunięcie zaznaczonego tekstu, obrazka w prawo).
![]() - umożliwia sformatowanie tekstu w formie cytatu (wyśrodkowanie z odpowiednimi odstępami w pionie i w poziomie).
- umożliwia sformatowanie tekstu w formie cytatu (wyśrodkowanie z odpowiednimi odstępami w pionie i w poziomie).
![]() - umożliwia wyrównanie zaznaczonego tekstu, obrazka do lewej.
- umożliwia wyrównanie zaznaczonego tekstu, obrazka do lewej.
![]() - umożliwia wyrównanie zaznaczonego tekstu, obrazka do środka.
- umożliwia wyrównanie zaznaczonego tekstu, obrazka do środka.
![]() - umożliwia wyrównanie zaznaczonego tekstu, obrazka do prawej.
- umożliwia wyrównanie zaznaczonego tekstu, obrazka do prawej.
![]() - umożliwia wyjustowanie zaznaczonego tekstu.
- umożliwia wyjustowanie zaznaczonego tekstu.
![]() - umożliwia wstawienie obrazka.
- umożliwia wstawienie obrazka.
![]() - umożliwia wstawienie podziału nowej strony.
- umożliwia wstawienie podziału nowej strony.
![]() - umożliwia wstawienie komórki.
- umożliwia wstawienie komórki.
![]() - umożliwia zmianę rozmiaru czcionki dla zaznaczonego fragmentu tekstu.
- umożliwia zmianę rozmiaru czcionki dla zaznaczonego fragmentu tekstu.
Operacje Wytnij, Kopiuj, Wklej możemy również wykonać, korzystając z menu kontekstowego:

Jeżeli do edytora szablonu treści chcemy wkleić gotowy tekst, wybieramy ikonę ![]() lub w menu kontekstowym pozycję Wklej jako czysty tekst lub skrót klawiaturowy Ctrl+V.
lub w menu kontekstowym pozycję Wklej jako czysty tekst lub skrót klawiaturowy Ctrl+V.
Otworzy się okno "Wklej jako czysty tekst", w którym wklejamy skopiowany tekst w polu edycyjnym, używając skrótu klawiaturowego Ctrl+V, i wybieramy przycisk OK. Tekst zostanie wklejony jako czysty tekst, bez formatowania źródłowego. |
|
Uwaga! Do pola edycyjnego sekcji opisowej nie ma możliwości wklejenia sformatowanego tekstu.
Jeżeli chcemy w trakcie pisania utworzyć listę numerowaną lub punktowaną, to wybieramy ikonę ![]() lub
lub ![]() . Jeżeli chcemy, aby wprowadzony fragment tekstu był w postaci listy numerowanej lub wypunktowanej, to zaznaczamy ten fragment i wybieramy ikonę
. Jeżeli chcemy, aby wprowadzony fragment tekstu był w postaci listy numerowanej lub wypunktowanej, to zaznaczamy ten fragment i wybieramy ikonę ![]() lub
lub ![]() .
.
Właściwości listy numerowanej lub punktowanej możemy modyfikować, wybierając na obszarze listy w menu kontekstowym pozycję ![]() lub
lub ![]() .
.
Otworzy się okno "Właściwości list numerowanych" lub "Właściwości list wypunktowanych", w którym możemy określić numer, od którego lista numerowana ma się zaczynać (pole Początek) oraz Typ punktora.

Uwaga! Pole "Początek" jest dostępne tylko dla listy numerowanej.
Dla listy numerowanej możemy wybrać następujące Typy punktora:
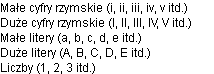
Dla listy wypunktowanej możemy wybrać następujące Typy punktora:
![]()
Po określeniu właściwości listy wybieramy przycisk OK.
Aby usunąć listę numerowaną/wypunktowaną, należy zaznaczyć fragment tekstu, który jest listą numerowaną/wypunktowaną i wybrać odpowiednią ikonę Lista numerowana lub Lista wypunktowana.
Aby zmienić listę numerowaną na wypunktowaną, należy zaznaczyć fragment tekstu, który jest listą numerowaną, i wybrać ikonę Lista wypunktowana.
Aby zmienić listę wypunktowaną na numerowaną, należy zaznaczyć fragment tekstu, który jest listą wypunktowaną, i wybrać ikonę Lista numerowana.
Treść szablonu może zawierać obrazki. Aby wstawić obrazek, ustawiamy kursor w miejscu, gdzie chcemy go wstawić i wybieramy ikonę Uwaga! Maksymalny rozmiar wczytywanego obrazka nie może przekraczać 100 KB. Po wczytaniu obrazka w polu Podgląd pojawi się podgląd wskazanego obrazka. Ponadto w polu Podgląd znajduje się przykładowa treść, obrazująca położenie wstawianego obrazka względem wprowadzanego tekstu. |
|
Dodatkowo dla wstawianego obrazka możemy określić:
- jego szerokość, wysokość,
- grubość obramowania,
- odstęp poziomy, pionowy,
- wyrównanie wstawianego obrazka do lewej lub do prawej.
Jeżeli nie mamy zablokowanej proporcji (ikona ![]() ), to po wprowadzeniu szerokości obrazka, wysokość zostanie automatycznie proporcjonalnie zmieniona i odwrotnie.
), to po wprowadzeniu szerokości obrazka, wysokość zostanie automatycznie proporcjonalnie zmieniona i odwrotnie.
Jeżeli zablokujemy proporcje (ikona ![]() ), to wówczas należy wprowadzić oddzielnie szerokość i wysokość obrazka.
), to wówczas należy wprowadzić oddzielnie szerokość i wysokość obrazka.
Za pomocą ikony ![]() możemy przywrócić pierwotne rozmiary obrazka.
możemy przywrócić pierwotne rozmiary obrazka.
Uwaga! Po wczytaniu obrazka, którego szerokość jest większa niż 650 pikseli, szerokość ta jest automatycznie zmieniona na 650 pikseli. Wysokość jest proporcjonalnie zmieniona do szerokości.
Aby wstawić wczytany obrazek do edytora szablonu treści, wybieramy przycisk OK.
Właściwości wstawionego obrazka możemy modyfikować, klikając na obrazku i wybierając w menu kontekstowym pozycję ![]() .
.
Treść szablonu może zawierać komórki, które mogą być uzupełnione przez użytkownika, na etapie wypełniania sprawozdania lub mogą zostać zdefiniowane jako wyliczane lub zasilane. Aby wstawić komórkę, ustawiamy kursor w miejscu, gdzie chcemy ją wstawić i wybieramy ikonę |
|
Domyślnie dodawana komórka posiada format liczby całkowitej ![]() , jest wymagana do wypełnienia
, jest wymagana do wypełnienia ![]() i równocześnie są dostępna do wypełnienia
i równocześnie są dostępna do wypełnienia ![]() .
.
Aby zmienić właściwości komórki, prawym klawiszem myszy klikamy na informację, którą chcemy zmienić.
Dodawana komórka może mieć następujący typy danych:
![]() Int - liczba całkowita - dana liczbowa (max 9 cyfr) - 999999999.
Int - liczba całkowita - dana liczbowa (max 9 cyfr) - 999999999.
![]() Kw - kwota - dana liczbowa (max 9 cyfr) - 999999999.
Kw - kwota - dana liczbowa (max 9 cyfr) - 999999999.
![]() KwD - kwota z miejscami dziesiętnymi - dana liczbowa (max 9 cyfry przed przecinkiem i 2 cyfr dziesiętnych) - 999999999,99.
KwD - kwota z miejscami dziesiętnymi - dana liczbowa (max 9 cyfry przed przecinkiem i 2 cyfr dziesiętnych) - 999999999,99.
![]() Tks - tekst - ciąg znaków alfanumerycznych (max 255 znaków).
Tks - tekst - ciąg znaków alfanumerycznych (max 255 znaków).
![]() Lst - lista, zawierająca elementy wybranego słownika.
Lst - lista, zawierająca elementy wybranego słownika.
![]() Lss - lista sumowana, na etapie wypełniania sprawozdania zawiera elementy wybranego słownika, w sprawozdaniu scalonym prezentuje liczbę wybranych elementów słownika w sprawozdaniach składowych.
Lss - lista sumowana, na etapie wypełniania sprawozdania zawiera elementy wybranego słownika, w sprawozdaniu scalonym prezentuje liczbę wybranych elementów słownika w sprawozdaniach składowych.
![]() Slo - słownik, wskazany jako zakres wartości możliwych do wybrania w komórce sprawozdania.
Slo - słownik, wskazany jako zakres wartości możliwych do wybrania w komórce sprawozdania.
![]() Zaz - zaznaczenie (zaznaczenie - Tak, odznaczenie - Nie).
Zaz - zaznaczenie (zaznaczenie - Tak, odznaczenie - Nie).
![]() Dat - data.
Dat - data.
W przypadku zmiany typu danych pojawi się lista formatów, z których wybieramy jeden:
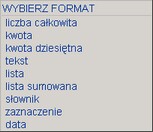
Po wybraniu typu danych lista, lista sumowana lub słownik otworzy się okno "Lista słowników", zawierające na poszczególnych zakładkach: Słowniki użytkownika, Słowniki dystrybuowane, Słowniki systemowe.
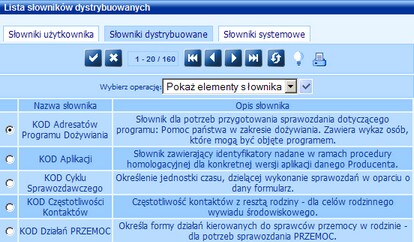
W oknie tym należy wskazać słownik, którego elementy będziemy mogli wykorzystać w sekcji opisowej podczas wypełniania sprawozdania na podstawie tego formularza.
Na zakładce Słowniki użytkownika mamy możliwość dodawania nowych słowników lub modyfikacji istniejących. Aby dodać nowy słownik użytkownika, wybieramy ikonę Dodaj i w oknie "Dane słownika" wprowadzamy Nazwę słownika i jego Opis oraz daty obowiązywania.
Uwaga! Wprowadzone w ramach definicji słownika daty jego obowiązywania będą podpowiadane przez system podczas dodawania elementów słownika. Nie mają one znaczenia merytorycznego. Nie ograniczają dat poszczególnych elementów słownika.
Aby dodać element do słownika, zaznaczamy dany słownik i wybieramy operację Pokaż elementy słownika i następnie w oknie "Lista elementów słownika" ikonę Dodaj. Otworzy się okno "Dane elementu słownika", w którym podajemy Kod, Opis oraz daty obowiązywania elementu.
Uwaga! Po opublikowaniu formularza istnieje możliwość aktualizacji zawartości słowników użytkownika, użytych w ramach publikacji formularza, jako zakres wartości dostępnych w komórkach sekcji typu "lista", "słownik". Szczegółowy opis znajduje się w rozdziale "Aktualizacja zawartości słowników".
Na zakładkach Słowniki dystrybuowane, Słowniki systemowe możemy jedynie przeglądać dane słowników oraz ich elementy.
Po wybraniu danego słownika wybieramy ikonę Akceptuj. W zależności od wybranego typu danych dla komórki pojawi się oznaczenie ![]() ,
, ![]() lub
lub ![]() . Po najechaniu na komórkę typu słownik, lista lub lista sumowana pojawi się nazwa słownika, jaki podpięty jest pod daną komórkę.
. Po najechaniu na komórkę typu słownik, lista lub lista sumowana pojawi się nazwa słownika, jaki podpięty jest pod daną komórkę.
Dodatkowo dla tego typu danych, jeżeli został wybrany słownik użytkownika, pojawi się przycisk Zgłaszanie uzupełnień do słownika. Za pomocą którego możemy określić, czy osoba wypełniająca sprawozdanie będzie miała możliwość zgłoszenia braku elementu w słowniku. Przycisk przyjmuje dwie wartości: ![]() – oznacza, że osoba uzupełniająca sprawozdanie będzie mogła zgłosić potrzebę wprowadzenia nowego elementu słownika,
– oznacza, że osoba uzupełniająca sprawozdanie będzie mogła zgłosić potrzebę wprowadzenia nowego elementu słownika, ![]() – osoba uzupełniająca sprawozdanie nie będzie mogła zgłosić potrzeby wprowadzenia nowego elementu słownika. Domyślną wartością dla przycisku jest ustawienie na "Nie".
– osoba uzupełniająca sprawozdanie nie będzie mogła zgłosić potrzeby wprowadzenia nowego elementu słownika. Domyślną wartością dla przycisku jest ustawienie na "Nie".
Jeżeli dla wybranego słownika ustawimy wartość ![]() , to osoba uzupełniająca sprawozdanie będzie mogła zgłosić brak elementu w słowniku. Po zgłoszeniu braku elementu przez osobę uzupełniającą sprawozdanie do osoby publikującej formularz zostanie wysłany komunikat z informacją o potrzebie wprowadzenia nowego elementu. Zgłoszone uzupełnienie słownika można rozpatrzyć z poziomu listy publikacji formularza, przy użyciu operacji Aktualizacja zawartości słowników. Szczegółowy opis tej funkcjonalności znajduje się w rozdziale "Aktualizacja zawartości słowników".
, to osoba uzupełniająca sprawozdanie będzie mogła zgłosić brak elementu w słowniku. Po zgłoszeniu braku elementu przez osobę uzupełniającą sprawozdanie do osoby publikującej formularz zostanie wysłany komunikat z informacją o potrzebie wprowadzenia nowego elementu. Zgłoszone uzupełnienie słownika można rozpatrzyć z poziomu listy publikacji formularza, przy użyciu operacji Aktualizacja zawartości słowników. Szczegółowy opis tej funkcjonalności znajduje się w rozdziale "Aktualizacja zawartości słowników".
Wybranie dla danej komórki typu danych lista sumowana - ![]() oznacza, że podczas wypełniania sprawozdania użytkownik będzie mógł wskazać z listy elementy wybranego słownika (tak samo jak w przypadku komórki typu lista -
oznacza, że podczas wypełniania sprawozdania użytkownik będzie mógł wskazać z listy elementy wybranego słownika (tak samo jak w przypadku komórki typu lista - ![]() ). W scalonym sprawozdaniu komórka o tym typie prezentuje liczbę wybranych elementów słownika w sprawozdaniach składowych, w postaci: ilość wystąpień danego elementu słownika - opis elementu słownika.
). W scalonym sprawozdaniu komórka o tym typie prezentuje liczbę wybranych elementów słownika w sprawozdaniach składowych, w postaci: ilość wystąpień danego elementu słownika - opis elementu słownika.
![]()
Uwaga! Komórkę o typie danych "lista sumowana" możemy zdefiniować jako komórkę wyliczaną.
Wybranie dla danej komórki typu danych zaznaczenie - ![]() oznacza, że podczas wypełniania sprawozdania użytkownik, będzie mógł zaznaczyć lub odznaczyć daną komórkę. Zmiana zaznaczenia komórki, będzie zmieniać wartość bieżącej komórki: odznaczona - 0, zaznaczona - 1. W podglądzie sprawozdania komórka "zaznaczenie" będzie prezentowana jako słowo ‘TAK’ lub ‘NIE’ odpowiednio dla wartości ‘1’ lub ‘0’, w przypadku gdy dana jednostka wypełnia daną komórkę. W przypadku, gdy jednostka użytkownika znajduje się w ścieżce sprawozdawczej, ale nie wypełnia danej komórki pojawi się wartość w postaci: liczba zaznaczonych komórek/liczba wszystkich jednostek, które są scalone w sprawozdaniu i wypełniały daną komórkę, np. 10/24.
oznacza, że podczas wypełniania sprawozdania użytkownik, będzie mógł zaznaczyć lub odznaczyć daną komórkę. Zmiana zaznaczenia komórki, będzie zmieniać wartość bieżącej komórki: odznaczona - 0, zaznaczona - 1. W podglądzie sprawozdania komórka "zaznaczenie" będzie prezentowana jako słowo ‘TAK’ lub ‘NIE’ odpowiednio dla wartości ‘1’ lub ‘0’, w przypadku gdy dana jednostka wypełnia daną komórkę. W przypadku, gdy jednostka użytkownika znajduje się w ścieżce sprawozdawczej, ale nie wypełnia danej komórki pojawi się wartość w postaci: liczba zaznaczonych komórek/liczba wszystkich jednostek, które są scalone w sprawozdaniu i wypełniały daną komórkę, np. 10/24.
Wartość komórki "zaznaczenie" podczas scalania sprawozdań jest zliczana ze wszystkich jednostek, które przekazały sprawozdanie i w scalonym sprawozdaniu zostanie zapisana w postaci: zliczona wartość (liczba zaznaczonych pozycji w sprawozdaniach składowych)/liczba wszystkich jednostek, które przekazały sprawozdanie (np. 10/25).
W przypadku zmiany pozostałych danych, ustawienie zostanie zmienione bezpośrednio po użyciu prawego klawisza myszy.
Jeżeli chcemy, aby dodawana komórka nie była dostępna do wypełnienia, to po kliknięciu prawym klawiszem myszy na ![]() pojawi się okno "Komórka wypełniana", w którym odznaczamy opcję Wypełniana i akceptujemy wprowadzoną zmianę.
pojawi się okno "Komórka wypełniana", w którym odznaczamy opcję Wypełniana i akceptujemy wprowadzoną zmianę.
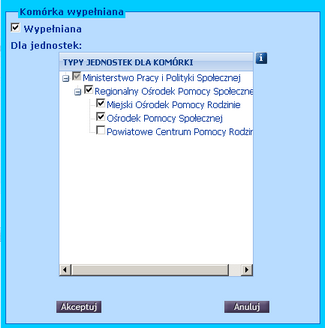
Jeżeli chcemy zmienić tylko wypełnialność komórki dla poszczególnych typów jednostek, to w oknie "Komórka wypełniana" możemy wskazać, które typy jednostek w ramach procesu sprawozdawczego (ścieżki sprawozdawczej) będą uzupełniać bieżącą komórkę sprawozdania. W tym celu w polu TYPY JEDNOSTEK DLA KOMÓRKI zaznaczamy bądź odznaczamy odpowiednie typy jednostek. Bieżąca komórka nie będzie dostępna dla typów jednostek, które odznaczymy. Odznaczenie danego typu jednostek powoduje odznaczenie podległych jemu jednostek. Bieżąca komórka uzupełniana będzie przez ostatnie zaznaczone w drzewku typy jednostek. Uzupełnianie komórki przez dany typ jednostek oznacza, że wszystkie jednostki danego typu uczestniczyć będą w procesie sprawozdawczym. We wszystkich zaznaczonych typach jednostek, które nie są ostatnim elementem w drzewku, dane powstaną w wyniku scalenia.
Aby wstawić komórkę do treści sekcji, wybieramy przycisk OK.
Właściwości wstawionej komórki możemy modyfikować, klikając na komórce i wybierając w menu kontekstowym pozycję ![]() .
.
Dodaną do edytora szablonu treści komórkę możemy zdefiniować jako wyliczaną lub zasilaną. Czynności tych dokonujemy w V etapie - Definiowanie powiązań komórek. Szczegółowy opis znajduje się w rozdziale Modyfikacja formularza.
Uwaga! Komórki, której typ danych jest różny od liczbowego/numerycznego nie możemy zdefiniować jako wyliczanej lub zasilanej.
Uwaga! Komórkę o typie danych "lista sumowana" możemy zdefiniować jako komórkę wyliczaną.
Uwaga! Komórki dodane w szablonach treści sekcji opisowej:
- mogą być użyte w wyrażeniach innych komórek, np. wyrażeniu komórki wyliczanej, zasilanej.
- nie mogą być użyte w treści reguły.
Po zdefiniowaniu szablonu treści zatwierdzamy go, wybierając przycisk Akceptuj. Dodany szablon możemy dowolnie modyfikować, usunąć. Analogicznie dodajemy kolejne szablony treści.
Na liście szablonów w kolumnie Treść wyświetlane jest tylko pierwsze 50 znaków treści szablonu. Szablon domyślny w kolumnie Czy domyślny posiada wartość T.
Jeżeli dla sekcji opisowej zostały zdefiniowane szablony treści, to w V etapie - Definiowanie powiązań komórek nazwy tych szablonów zostaną wyświetlone jako zawartość sekcji, jeden pod drugim.
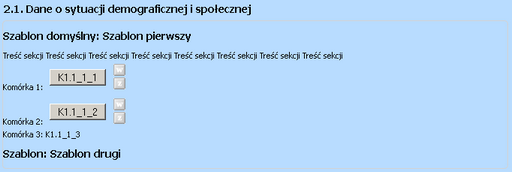
Przed każdą nazwą szablonu pojawi się prefiks o treści: "Szablon:" lub "Szablon domyślny:". Kliknięcie w nazwę szablonu spowoduje otwarcie treści tego szablonu (efekt otwierania taki sam jak dla rozdziałów). Jeżeli treść szablonu zawiera komórki, to są one wyświetlane w taki sam sposób jak komórki tabeli. Na tym etapie będziemy mieli możliwość zdefiniowania tych komórek jako wyliczane lub zasilane.
Podczas wypełniania sprawozdania przez jednostkę, która jest uwzględniona w ścieżce sprawozdawczej sekcji, sekcja zostanie oznaczona:
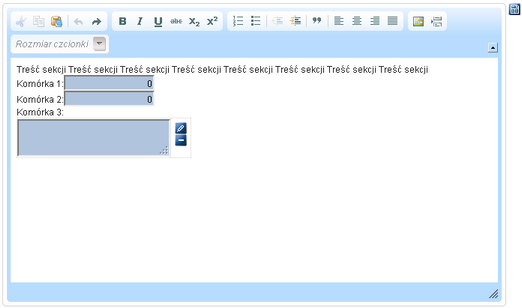
W przypadku, gdy dla sekcji ustawiono domyślny szablon treści, to zostanie on automatycznie wprowadzony jako zawartość tej sekcji.
Jeżeli domyślny szablon nie został ustawiony, to za pomocą ikony ![]() , znajdującej się obok sekcji opisowej, możemy wskazać szablon treści, który ma być wstawiony jako zawartość sekcji opisowej. Po wybraniu tej ikony pojawi się lista zdefiniowanych dla sekcji opisowej szablonów treści.
, znajdującej się obok sekcji opisowej, możemy wskazać szablon treści, który ma być wstawiony jako zawartość sekcji opisowej. Po wybraniu tej ikony pojawi się lista zdefiniowanych dla sekcji opisowej szablonów treści.
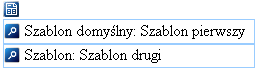
Obok nazwy każdego z szablonów pojawi się ikona ![]() , po jej wybraniu treść danego szablonu pojawi się w nowym oknie. Wybranie szablonu spowoduje wstawienie treści tego szablonu do pola edycyjnego sekcji opisowej.
, po jej wybraniu treść danego szablonu pojawi się w nowym oknie. Wybranie szablonu spowoduje wstawienie treści tego szablonu do pola edycyjnego sekcji opisowej.
Podczas scalania sprawozdań sekcje i komórki w nich zawarte nie będą scalane.
Gdy sekcja jest niedostępna dla danego typu jednostki, to podczas wypełniania sprawozdania nie będzie wyświetlana.