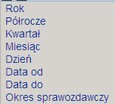Użytkownik poziomu MPiPS może modyfikować przygotowany formularz OZPS.
Aby zmodyfikować formularz OZPS, wybieramy ikonę Edycja ![]() . Otworzy się okno "Formularz", w którym rozpoczynamy modyfikowanie danych formularza. Dane formularza możemy modyfikować na sześciu etapach.
. Otworzy się okno "Formularz", w którym rozpoczynamy modyfikowanie danych formularza. Dane formularza możemy modyfikować na sześciu etapach.
Etap I - Dane podstawowe formularza
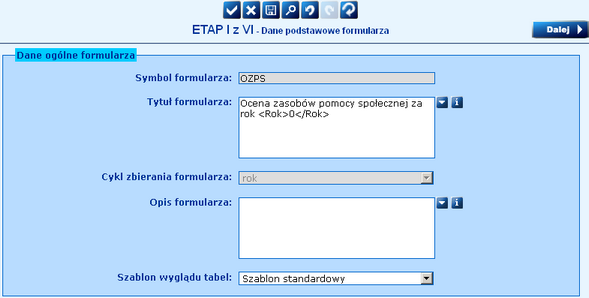
Informacje jakie możemy modyfikować to: Tytuł formularza, Opis formularza, Szablon wyglądu tabel.
Uwaga! Pola "Symbol formularza" oraz "Cykl zbierania formularza" nie są dostępne do modyfikacji.
W polu Opis formularza możemy wpisać dowolny tekst, który będzie pomocny w sprecyzowaniu przeznaczenia formularza.
W polu Szablon wyglądu tabel wybieramy jedną z dostępnych wartości, decydując w ten sposób o wyglądzie poszczególnych tabel.
Uwaga! Podczas modyfikacji formularza do wszystkich pól opisowych (etykiet), oznaczonych przyciskiem |
|
Wskazany znacznik pojawi się w wybranym polu np. <Rok>-1</Rok>. Za pomocą liczby znajdującej się wewnątrz znacznika możemy sterować przesunięciem okresu znacznika względem okresu publikacji formularza, np. znacznik <Rok>-1</Rok> w formularzu publikowanym za rok 2010, zostanie zamieniony na tekst "2009".
Formatowanie znaczników w sprawozdaniu: Rok - rrrr.
Uwaga! Podczas modyfikacji formularza mamy możliwość cofnięcia ostatniej wykonanej operacji. Aby cofnąć ostatnią wykonaną operację, wybieramy ikonę ![]() . Po cofnięciu wykonanej operacji mamy możliwość powtórzenia tej operacji, wybierając ikonę
. Po cofnięciu wykonanej operacji mamy możliwość powtórzenia tej operacji, wybierając ikonę ![]() . Można cofnąć dziesięć ostatnich wykonanych operacji.
. Można cofnąć dziesięć ostatnich wykonanych operacji.
Po uzupełnieniu wymaganych danych, do kolejnego etapu przechodzimy wybierając ikonę Dalej.
Etap II - Definicja ścieżki sprawozdawczej
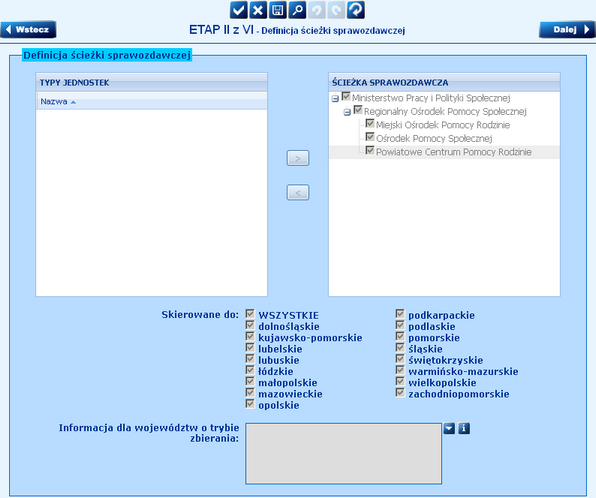
Na tym etapie nie mamy możliwości modyfikowania zdefiniowanej ścieżki sprawozdawczej, wszystkie pola są niedostępne. Możemy jedynie zobaczyć, które typy jednostek będą uzupełniać sprawozdanie, a które będą pośredniczyć w przekazywaniu danych.
W tabeli ŚCIEŻKA SPRAWOZDAWCZA znajdują się typy jednostek, uczestniczące w procesie sprawozdawczym. Jeśli dany typ jednostki jest zaznaczony ![]() , to oznacza to, że jest on objęty procesem zbierania sprawozdań.
, to oznacza to, że jest on objęty procesem zbierania sprawozdań.
Typy jednostek, które znajdują się na końcu ścieżki sprawozdawczej, uzupełniają sprawozdanie (rozpoczynają proces sprawozdawczy). |
|
W procesie sprawozdawczym uczestniczą (pośredniczą w przekazywaniu danych) tylko te jednostki, których podległe jednostki uzupełniają sprawozdanie.
Dla powyższego przykładu oznacza to, że tylko Regionalne Ośrodki Pomocy Społecznej, posiadające zarejestrowane w systemie, sprawozdające do nich Powiatowe Centra Pomocy Rodzinie, Ośrodki Pomocy Społecznej oraz Miejskie Ośrodki Pomocy Społecznej będą uczestniczyć w procesie sprawozdawczym formularza.
Uwaga! Aby dany typ jednostki uczestniczył w procesie sprawozdawczym, mimo że nie posiada jednostek podległych, uzupełniających sprawozdanie, należy wskazać, że uzupełnia on co najmniej jedną komórkę sprawozdania. Wskazania, że dany typ jednostki uzupełnia komórkę sprawozdania, mimo że nie znajduje się na końcu ścieżki sprawozdawczej, dokonujemy w III etapie - Definiowanie tabel, poprzez określenie dostępności tabel i komórek formularza.
Do kolejnego etapu przechodzimy, wybierając ikonę Dalej.
Etap III - Definiowanie zawartości

Na tym etapie możemy:
- modyfikować/przeglądać istniejące elementy formularza (rozdziały, tabele, sekcje),
- za pomocą ikony ![]() wprowadzić do formularza nowe rozdziały, sekcje, tabele.
wprowadzić do formularza nowe rozdziały, sekcje, tabele.
Aby dodać nowy element do formularza, wybieramy ikonę ![]() . Otworzy się okno "Nowy element", w którym przez zaznaczenie opcji
. Otworzy się okno "Nowy element", w którym przez zaznaczenie opcji ![]() określamy jaki element chcemy dodać do formularza: Rozdział, Sekcja, Tabela.
określamy jaki element chcemy dodać do formularza: Rozdział, Sekcja, Tabela.
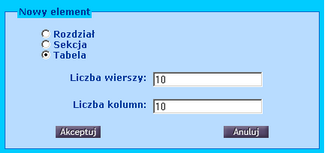
Jeżeli chcemy do formularza dodać tabelę, wybieramy opcję Tabela i w polach poniżej podajemy ilość wierszy oraz ilość kolumn dla dodawanej tabeli (ilość komórek z danymi, bez etykiet/opisów).
Po zaakceptowaniu danych powrócimy do Etapu III. Pojawią się trzy zakładki: Dane podstawowe, Siatka i etykiety oraz Obszar danych, na których możemy zdefiniować dane tabeli. Sposób definiowania tabel dla formularza OZPS jest taki sam jak w przypadku definiowania tabel dla formularza sprawozdań jednorazowych i został opisany w rozdziale "Sprawozdania jednorazowe>Obsługa formularzy>Tworzenie formularza".
Uwaga! Dla formularzy o strukturze złożonej (zawierających rozdziały) tytuł tabeli nie jest wymagany.
Zaznaczenie na zakładce "Dane podstawowe" opcji "Tabela podpowiedź" spowoduje, że tabela formularza traktowana będzie jako podpowiedź. Tabela nie będzie stanowić właściwej treści formularza i będzie dostępna do wglądu tylko podczas uzupełniania sprawozdania. Wszystkie komórki tabeli, będącej podpowiedzią, powinny zostać zdefiniowane jako komórki zasilane lub wyliczane. Komórki zasilane i wyliczane możemy zdefiniować w V etapie formularza.
Uwaga! Do tabeli formularza OZPS możemy wstawić wiersze grupujące, które rozdzielają standardowe wiersze, znajdujące się w tabeli formularza. Wiersze grupujące umożliwiają zapisanie w mniej skomplikowanej formie tabeli formularza w zakresie opisów wierszy, np. tabelę:
Kadra kierownicza |
Ogółem |
12 |
|
W tym: |
wyższe |
1 |
|
średnie |
10 |
||
podstawowe |
1 |
||
za pomocą wierszy grupujących możemy zapisać jako:
Kadra kierownicza |
|
Ogółem |
12 |
W tym: |
|
wyższe |
1 |
średnie |
10 |
podstawowe |
1 |
Aby w tabeli wstawić wiersz grupujący, na zakładce Siatka i etykiety ustawiamy się na wierszu, po którym chcemy go wstawić, i wybieramy polecenie "Wstaw wiersz grupujący". Wiersza grupującego nie można wstawić bezpośrednio przed wierszem nagłówkowym.
Otworzy się okno "Wybierz poziom", w którym określamy "Poziom" wstawianego wiersza.
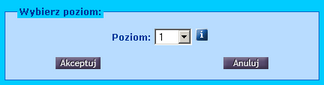
Poziom wiersza grupującego umożliwia tworzenie grup i podgrup w obrębie wierszy tabeli, które odpowiednio interpretowane będą w podglądach, np. ustawienie poziomu 2 dla wiersza grupującego oznacza, że stanowi on podgrupę w ramach grupy pierwszego poprzedzającego go wiersza grupującego o poziomie 1.
Przykład: Wiersz grupujący "MIESZKAŃCY (w osobach)" ma zdefiniowany poziom 1. Wiersz grupujący "w tym" ma zdefiniowany poziom 2, co oznacza że stanowi on podgrupę w ramach grupy wiersza "MIESZKAŃCY (w osobach)".
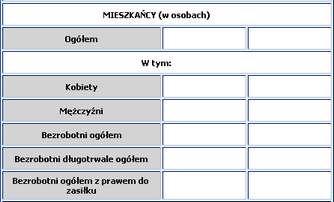
Jeżeli wiersz, na którym jesteśmy ustawieni:
- nie jest poprzedzony żadnym wierszem grupującym, to na liście dostępny będzie tylko poziom 1 (ustawiony domyślnie).
- jest poprzedzony wierszem grupującym, to na liście poziomów znajdą się poziomy od 1 do poziom wiersza grupującego bezpośrednio poprzedzającego + 1.
Przykład: Jeżeli wiersz, na którym jesteśmy ustawieni, jest poprzedzony wierszem grupującym, który ma ustawiony poziom 1, to na liście dostępne będą poziomy 1, 2.
Wiersz grupujący maksymalnie może mieć 4 poziomy.
Wybór poziomu dla wiersza grupującego zatwierdzamy ikoną "Akceptuj".
Wiersz grupujący zostanie dodany w tabeli, jako wiersz składający się tylko z jednej komórki (ma scalone wszystkie kolumny).
Dla dodanego wiersza grupującego możemy wprowadzić opis, wybierając polecenie "Edytuj etykietę".
Jeżeli chcemy do formularza dodać rozdział, w oknie "Nowy element" wybieramy opcję Rozdział. Powrócimy do Etapu III, gdzie pojawią się dwie zakładki: Dane podstawowe oraz Zawartość.

Na pierwszej z tych zakładek Dane podstawowe określamy Tytuł rozdziału.
Uwaga! Podczas definiowania tytułu rozdziału możemy rozróżnić treść tytułu w zależności od typów jednostek, które będą wypełniały dany rozdział. W tym celu przy polu "Tytuł " wybieramy ikonę ![]() . Otworzy się okno "Wpisz etykietę", w którym z rozwijalnej listy wskazujemy typ jednostki, dla której chcemy wprowadzić daną treść i w polu edycyjnym wprowadzamy tę treść.
. Otworzy się okno "Wpisz etykietę", w którym z rozwijalnej listy wskazujemy typ jednostki, dla której chcemy wprowadzić daną treść i w polu edycyjnym wprowadzamy tę treść.
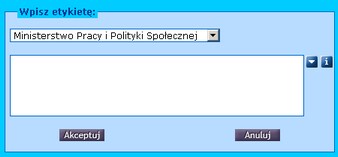
Aby wprowadzić treść tytułu rozdziału dla kolejnego typu jednostki, nie wychodzimy z okna "Wpisz etykietę", tylko wybieramy kolejny typ jednostki z listy i wprowadzamy odpowiednią treść. Po wprowadzeniu wszystkich tytułów rozdziału dla poszczególnych typów jednostek wybieramy przycisk "Akceptuj".
Jeżeli chcemy, aby rozdział rozpoczynał się od nowej strony, to pozostawiamy zaznaczoną opcję Nowa strona.
W polu Dostępny dla jednostek możemy wskazać, które typy jednostek w ramach procesu sprawozdawczego (ścieżki sprawozdawczej) będą uzupełniać bieżący rozdział sprawozdania. W tym celu w polu TYPY JEDNOSTEK DLA ROZDZIAŁU zaznaczamy bądź odznaczamy odpowiednie typy jednostek. Rozdział nie będzie widoczny (dostępny) dla typów jednostek, które odznaczymy. Odznaczenie danego typu jednostek powoduje odznaczenie podległych jemu jednostek. Zawartość rozdział uzupełniana będzie przez ostatnie zaznaczone w drzewku typy jednostek. Uzupełnianie rozdziału przez dany typ jednostek oznacza, że wszystkie jednostki danego typu uczestniczyć będą w procesie sprawozdawczym. We wszystkich zaznaczonych typach jednostek, które nie są ostatnim elementem w drzewku, dane powstaną w wyniku scalenia.
Aby zdefiniować zawartość dodanego rozdziału, przechodzimy na zakładkę Zawartość.

Zawartość rozdziału definiujemy poprzez dodanie podrozdziałów, sekcji, tabel, za pomocą ikony ![]() .
.
Po dodaniu elementu rozdziału (podrozdziału, sekcji, tabeli) pojawi się on w oknie i możemy definiować jego dane.
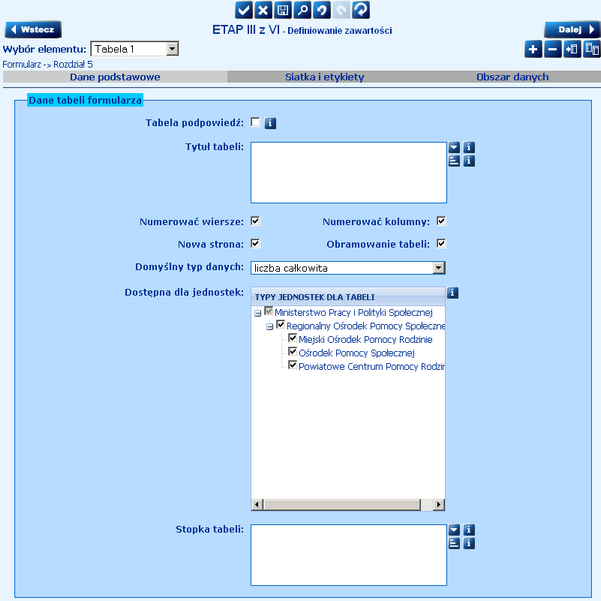
Uwaga! Numer rozdziału jest nadawany automatycznie.
Rozdziały maksymalnie mogą mieć 3 poziomy.
Informacja o tym, w którym rozdziale użytkownik się znajduje wyświetlana jest w postaci odnośników ![]() . Za pomocą tych odnośników możliwe jest przejście do rozdziałów nadrzędnych, podrozdziałów.
. Za pomocą tych odnośników możliwe jest przejście do rozdziałów nadrzędnych, podrozdziałów.
Aby powrócić do danych formularza, należy wybrać odnośnik ![]() .
.
Uwaga! Aby można było przejść do kolejnego etapu, zawartość rozdziału nie może być pusta.
Uwaga! Usunięcie rozdziału powoduje usunięcie jego zawartości (podrozdziały, tabele, sekcje).
Uwaga! Jeżeli tabela lub sekcja znajdują się w obrębie rozdziału, to komórki tych tabel/sekcji poprzedzane są numerem rozdziału. Przykład: Komórka "K1_3_6" z 3 tabeli w rozdziale 2.2 będzie oznaczona "K2.2.1_3_6".
Jeżeli chcemy do formularza dodać sekcję, w oknie "Nowy element" zaznaczamy opcję Sekcja. Powrócimy do Etapu III, gdzie pojawią się dwie zakładki: Dane podstawowe oraz Szablony treści.
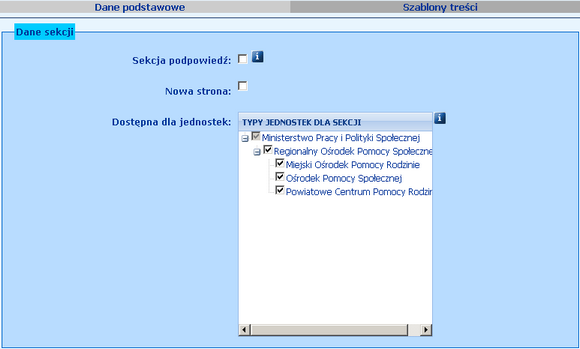
Na pierwszej z tych zakładek Dane podstawowe określamy:
- czy sekcja ma być sekcją w formie podpowiedzi, jeżeli tak to zaznaczamy opcję Sekcja podpowiedź. Zaznaczenie tej opcji spowoduje, że sekcja formularza traktowana będzie jako podpowiedź. Sekcja nie będzie stanowić właściwej treści formularza i będzie dostępna do wglądu tylko podczas uzupełniania sprawozdania. Sekcja, będąca podpowiedzią, powinna zawierać treść.
- czy sekcja ma się rozpoczynać się od nowej strony (zaznaczona opcja Nowa strona).
- które typy jednostek w ramach procesu sprawozdawczego (ścieżki sprawozdawczej) będą uzupełniać sekcję (pole Dostępna dla jednostek). W tym celu w polu TYPY JEDNOSTEK DLA SEKCJI zaznaczamy bądź odznaczamy odpowiednie typy jednostek. Sekcja nie będzie widoczna (dostępna) dla typów jednostek, które odznaczymy.
Aby zdefiniować treść sekcji, przechodzimy na zakładkę Szablony treści, gdzie możemy zdefiniować szablony treści dla sekcji opisowej.
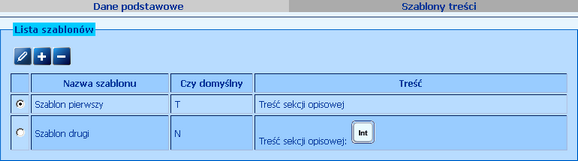
Szczegółowy opis definiowania szablonów treści dla sekcji opisowej znajduje się w rozdziale "Definiowanie szablonów treści sekcji opisowej".
Uwaga! W każdym momencie modyfikowania formularza możemy zapisać wprowadzone dotychczas dane poprzez wybranie ikony ![]() .
.
Kolejne rozdziały/sekcje/tabele dodajemy za pomocą ikony ![]() lub poprzez powielenie istniejącego już rozdziału/istniejącej sekcji/tabeli (ikona
lub poprzez powielenie istniejącego już rozdziału/istniejącej sekcji/tabeli (ikona ![]() ), albo poprzez zaimportowanie tabeli, znajdującej się w innym formularzu (ikona
), albo poprzez zaimportowanie tabeli, znajdującej się w innym formularzu (ikona ![]() ).
).
Uwaga! Aby można było przejść do kolejnego etapu, należy dodać przynajmniej jedną tabelę, sekcję, rozdział.
Po zdefiniowaniu wszystkich rozdziałów/sekcji/tabel za pomocą przycisku Dalej ![]() przechodzimy do kolejnego etapu.
przechodzimy do kolejnego etapu.
Etap IV - Definiowanie kolejności elementów
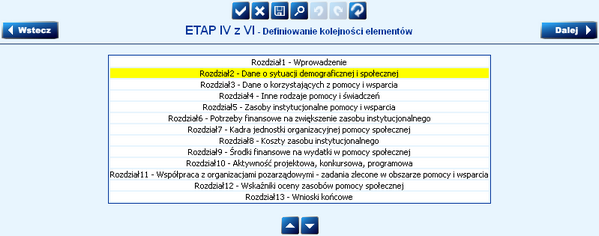
Możemy tu zmienić kolejność rozdziałów/sekcji/tabel w formularzu. W tym celu wskazujemy tabelę na liście (zostanie podświetlona na żółto) i za pomocą strzałek ![]() przesuwamy w górę lub w dół. Aby sprawdzić końcowy efekt pracy nad formularzem, wybieramy ikonę Podgląd
przesuwamy w górę lub w dół. Aby sprawdzić końcowy efekt pracy nad formularzem, wybieramy ikonę Podgląd ![]() .
.
Uwaga! Jeżeli dla sekcji opisowej zdefiniowano szablony treści, to na podglądzie formularza będzie widoczna pusta sekcja opisowa. Wybierając ikonę ![]() , znajdującą się obok sekcji opisowej, możemy wyświetlić listę zdefiniowanych dla sekcji opisowej szablonów treści.
, znajdującą się obok sekcji opisowej, możemy wyświetlić listę zdefiniowanych dla sekcji opisowej szablonów treści.
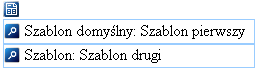
Kliknięcie w ikonę ![]() , lub nazwę danego szablonu spowoduje wyświetlenie treści danego szablonu w nowym oknie. Jeżeli szablon treści zawiera komórki, to w miejscu tych komórek zostanie wstawiony ciąg 5 pustych znaków.
, lub nazwę danego szablonu spowoduje wyświetlenie treści danego szablonu w nowym oknie. Jeżeli szablon treści zawiera komórki, to w miejscu tych komórek zostanie wstawiony ciąg 5 pustych znaków.
Po zdefiniowaniu kolejności elementów za pomocą przycisku Dalej ![]() przechodzimy do kolejnego etapu.
przechodzimy do kolejnego etapu.
Etap V - Definiowanie powiązań komórek

Na tym etapie możemy zdefiniować powiązania komórek w tabelach i sekcjach tzn. zdecydować, które komórki tabeli i sekcji mają być wyliczane, które zasilane, a które automatycznie wyliczone przez aplikacje dziedzinowe.
Aby zdefiniować powiązania komórek w poszczególnych tabelach/sekcjach, należy kliknąć na dany tytuł rozdziału/podrozdziału, w którym się znajduje tabela/sekcja, dla której chcemy zdefiniować powiązania komórek.

Sposób definiowania komórek wyliczanych i zasilanych jest taki sam jak w przypadku definiowania komórek wyliczanych i zasilanych dla formularza sprawozdań jednorazowych i został opisany w rozdziale "Sprawozdania jednorazowe>Obsługa formularzy>Tworzenie formularza".
Aby określić, że dana komórka ma zostać automatycznie wyliczona przez aplikacje dziedzinowe, wybieramy przy niej przycisk ![]() .
.
Uwaga! Komórka automatycznie wyliczana przez aplikacje dziedzinowe jest możliwa do zdefiniowania, jeżeli formularz jest skierowany do jednostek typu PCPR, MOPR lub OPS.
Wybór tego przycisku przy danej komórce spowoduje otwarcie okna "Wartość wyliczana przez aplikacje dziedzinowe".
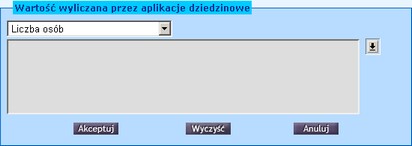
W oknie tym z rozwijalnej listy wskazujemy wartość, która ma być wyliczana przez aplikacje dziedzinowe. |
|
Dla wskazanej wartości należy wprowadzić ograniczenia, przy jakich aplikacja dziedzinowa powinna ją wyliczyć. W tym celu wybieramy przycisk ![]() i w oknie "Ograniczenia wartości automatycznie wyliczanych" wskazujemy odpowiednie ograniczenie.
i w oknie "Ograniczenia wartości automatycznie wyliczanych" wskazujemy odpowiednie ograniczenie.
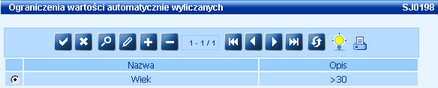
Uwaga! Jeżeli na liście nie ma ograniczenia, które chcemy wprowadzić dla danej wartości, to możemy go zdefiniować, wybierając ikonę "Dodaj". Szczegółowy sposób definiowania ograniczenia wartości automatycznie wyliczanych został opisany w rozdziale Ograniczenia WAW.
Wybór ograniczenia zatwierdzamy ikoną Akceptuj. Powracamy do okna "Wartość wyliczana przez aplikacje dziedzinowe", w którym pojawi się wybrane ograniczenie.

Za pomocą przycisku Wyczyść możemy usunąć wprowadzone dane.
Aby zatwierdzić wybraną wartość, wybieramy przycisk Akceptuj. Wybrana komórka zostanie oznaczona, jako wyliczana automatycznie przez aplikacje dziedzinowe, poprzez uaktywnienie się przy komórce przycisku ![]()
 . Jeśli najedziemy kursorem na ten przycisk pojawi się informacja o tej komórce.
. Jeśli najedziemy kursorem na ten przycisk pojawi się informacja o tej komórce.

Po zdefiniowaniu wszystkich powiązań komórek za pomocą przycisku Dalej ![]() przechodzimy do ostatniego etapu.
przechodzimy do ostatniego etapu.
Etap VI - Definiowanie podpowiedzi elementów

Na tym etapie możemy zdefiniować podpowiedzi dla wszystkich elementów formularza (tytułów rozdziałów, tabel, sekcji, poszczególnych komórek), które dostępne będą podczas uzupełniania sprawozdania przez użytkownika.
Aby zdefiniować podpowiedzi dla tabel, sekcji, komórek tabeli należy kliknąć na dany tytuł rozdziału/podrozdziału, w którym się znajduje tabela, sekcja, dla której chcemy zdefiniować podpowiedź.
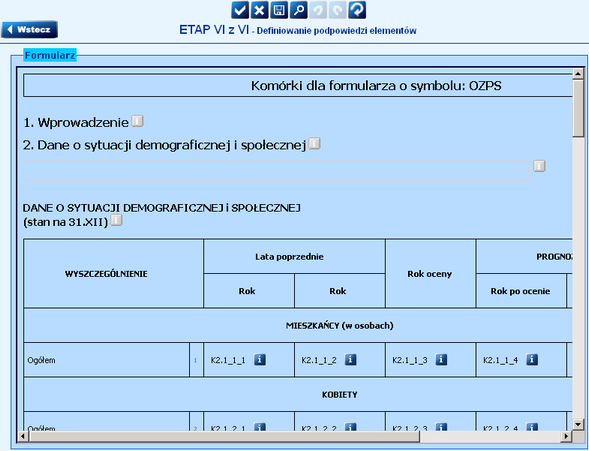
Aby zdefiniować podpowiedź dla danego elementu, wybieramy przy nim przycisk ![]() .
.
Otworzy się okno "Edytor podpowiedzi", w którym należy wprowadzić treść podpowiedzi.

Za pomocą przycisku Wyczyść możemy usunąć wprowadzoną treść podpowiedzi.
Aby zwiększyć rozmiar pole edycyjnego, należy kliknąć w prawym dolnym rogu okna edytora ![]() i nie puszczając klawisza myszki przeciągnąć do uzyskania potrzebnego rozmiaru.
i nie puszczając klawisza myszki przeciągnąć do uzyskania potrzebnego rozmiaru.
Wprowadzoną treść zatwierdzamy przyciskiem Akceptuj.
Wybrany element zostanie oznaczony, jako podpowiedź, poprzez uaktywnienie się przy nim przycisku ![]()
![]() . Jeśli najedziemy kursorem na ten przycisk pojawi się treść podpowiedzi, zdefiniowanej dla danego elementu.
. Jeśli najedziemy kursorem na ten przycisk pojawi się treść podpowiedzi, zdefiniowanej dla danego elementu.

Aby wyjść z okna kreatora, zapisując wszystkie wprowadzone informacje, wybieramy ikonę Akceptuj.
Uwaga! Jeżeli w formularzu komórki wyliczane zostały niepoprawnie zdefiniowane, to po zaakceptowaniu danych formularza pojawi się miękka walidacja, informująca o tym fakcie.

Jeżeli zapiszemy formularz z tak zdefiniowanymi komórkami, to przy zatwierdzaniu tego formularza pojawi się twarda walidacja, informująca o tym fakcie i nie będziemy mogli zatwierdzić takiego formularza.
Jeżeli w opublikowanym formularzu, który modyfikujemy, komórki wyliczane zostaną niepoprawnie zdefiniowane, to po zaakceptowaniu danych formularza pojawi się komunikat (twarda walidacja), informujący o tym fakcie. Wówczas należy zmodyfikować wyrażenie komórki wyliczanej, aby móc zapisać formularz.
Zmodyfikowany formularz, dla którego nie chcemy już wprowadzać zmian, należy zatwierdzić, a następnie opublikować.