W tym menu mamy możliwość dodawania oraz kopiowania, modyfikowania i przeglądania reguł sprawozdań obsługiwanych przez aplikację. Reguły są wykorzystywane następnie do sprawdzania poprawności komórek sprawozdań.
Aby wyświetlić listę istniejących reguł dla wybranego formularza w celu np. jej uzupełnienia lub zmodyfikowania, wskazujemy formularz i przy pomocy przycisku ![]() wybieramy z listy operację Wyświetl listę reguł dla formularza i potwierdzamy ikoną
wybieramy z listy operację Wyświetl listę reguł dla formularza i potwierdzamy ikoną ![]() . Otworzy się okno "Lista reguł".
. Otworzy się okno "Lista reguł".
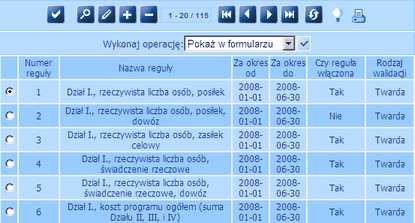
Lista reguł jest posortowana po okresie, którego dotyczy, a następnie po numerze. Jeżeli podczas logowania do aplikacji wybraliśmy okres sprawozdawczy, to lista jest ograniczona do reguł dotyczących tego okresu. W uruchomionym oknie "Lista reguł" mamy możliwość:
| • | Dodawania reguł - wybieramy ikonę Dodaj. Uruchomi się okno "Dane reguły". |
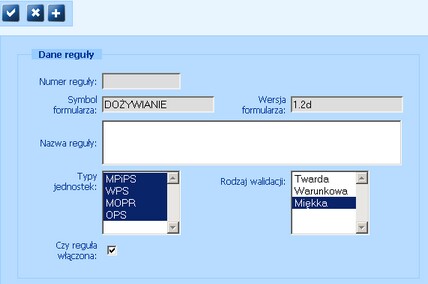

W uruchomionym oknie "Dane reguły" możemy zdefiniować regułę. W tym celu:
- podajemy nazwę reguły,
- określamy w jakiego typu jednostkach ma ona obowiązywać, można zaznaczyć kilka typów jednostek 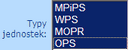 ,
,
- zaznaczamy rodzaj walidacji: Twarda, Warunkowa lub Miękka (reguła twarda oznacza, że użytkownik przekazać sprawozdanie, jedynie wówczas gdy reguła zostanie poprawnie zweryfikowana, reguła warunkowa oznacza, że w przypadku niespełnienia będzie można przekazać sprawozdanie pod warunkiem wpisania w odpowiednie miejsce uzasadnienia niezgodności, która wystąpiła),
- przyciskiem Ustaw okres, określamy okres reguły,
- podajemy treść reguły:
* przycisk Wstaw komórkę służy do wstawiania komórek z aktualnego formularza. Jego użycie otwiera okno sprawozdania z możliwością dodania jego komórek do treści reguły (w komórce jest przycisk do wstawiania jej do treści reguły).
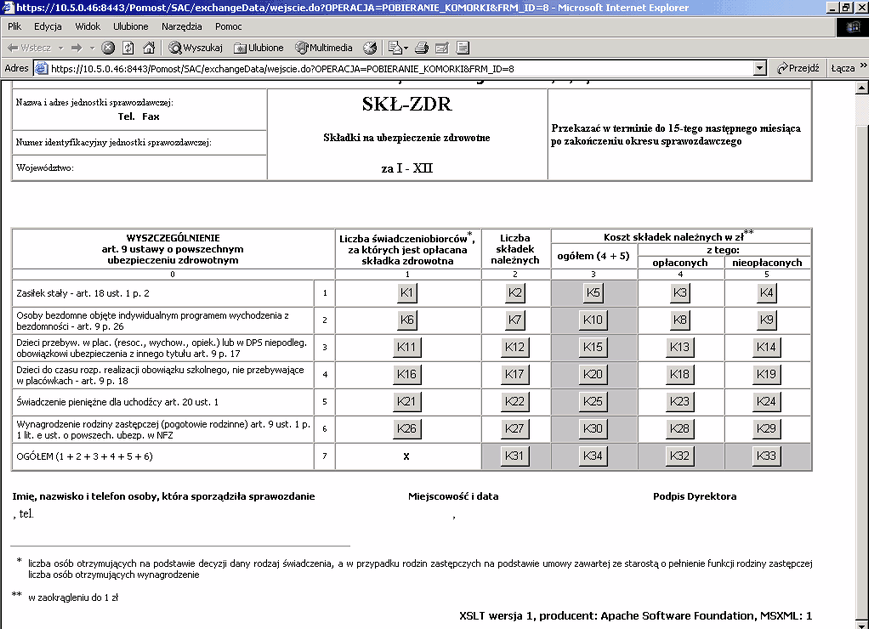
* przycisk Wstaw inną komórkę służy do wstawiania komórek z formularza za dowolnie wybrany okres, jeżeli użytkownik w regule wskaże komórkę z innego sprawozdania. Wówczas przy sprawdzaniu poprawności tej reguły, będą brane komórki sprawozdania z zadanego okresu, o ile sprawozdanie, z którego ma być komórka inna będzie zatwierdzone. Jeżeli nie będzie zatwierdzonego sprawozdania za wskazany okres, to przy walidacji status reguły będzie brak danych. Komórka wskazana jako inna będzie brana z sprawozdania będącego ostatnią wersją za dany okres.
Po wybraniu przycisku Wstaw inną komórkę zostaje otwarte nowe okno, umożliwiające wybranie formularza.
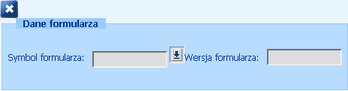
Za pomocą ikony ![]() otwieramy okno "Lista formularzy", w którym zaznaczamy właściwy formularz.
otwieramy okno "Lista formularzy", w którym zaznaczamy właściwy formularz.
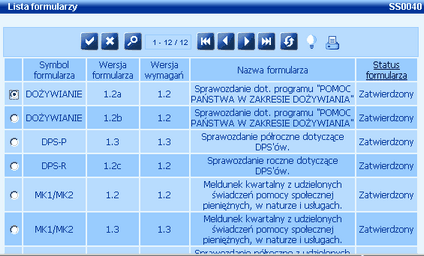
Wybieramy Akceptuj.
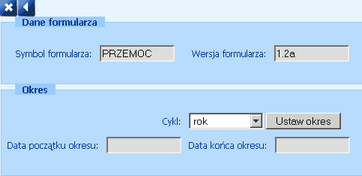
Wybieramy Ustaw okres.
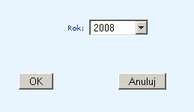
Ustawiamy okres, z którego ma pochodzić formularz i akceptujemy przyciskiem OK.
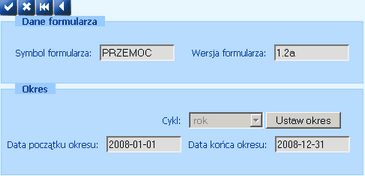
Następnie poprzez wybranie Akceptuj zatwierdzamy wybór formularza, do którego mamy się odnieść. Zostaje otwarte okno z wybranym przez nas formularzem umożliwiające wskazanie konkretnych komórek odniesienia.

Uwaga! Nie można wstawić komórki, która nie jest dostępna do uzupełnienia dla wskazanych typów jednostek.
* Przycisk Wstaw funkcję służy do wstawiania funkcji zaokrąglającej wartość wyrażenia. Istnieje możliwość ustawienia zaokrąglenia: "ZAOKR.GORA" - liczba zostanie zaokrąglona w górę (w kierunku od zera), "ZAOKR.DOL" - liczba zostanie zaokrąglona w dół (w kierunku do zera) oraz "ZAOKR" - liczba zostanie zaokrąglona do określonej liczby cyfr. Po wybraniu funkcji wpisujemy wyrażenie, które ma być zaokrąglane, a następnie określamy dokładność liczby po przecinku.

* Przycisk Wyczyść służy do usuwania treści wprowadzonej reguły.
* Przycisk Kasuj służy do usuwania ostatnio wprowadzonego znaku.
* Przyciski ![]() służą do nawigacji po treści reguły.
służą do nawigacji po treści reguły.
* Przycisk Cofnij służy do cofania ostatniej czynności.
* Przycisk Ponów służy do przywrócenia zmiany dokonanej przyciskiem Cofnij.
* Przyciski AND, OR, NOT, MOD służą do wprowadzania operacji logicznych.
Uwaga! Operacje logiczne oraz liczby można wprowadzać za pomocą zwykłej klawiatury.
* Przycisk Sprawdź składnię służy do weryfikacji poprawności treści reguły. Jeżeli wprowadzona reguła jest poprawna użytkownik zobaczy komunikat:

- po zdefiniowaniu reguły wybieramy ikonę Akceptuj.
| • | Usuwania reguł - wybieramy przycisk Usuń. |
Uwaga! Nie można usunąć reguły, która została już wykorzystana w sprawozdaniu.
| • | Modyfikowania reguł - wybieramy przycisk Edycja. |
| • | Przeglądania reguł - wybieramy przycisk Przeglądanie. |
Użytkownik ma możliwość włączania lub wyłączania reguł. Włączenie reguły powoduje, że podczas sprawdzania reguł jest ona brana pod uwagę, w przeciwnym przypadku jest pomijana. Aby włączyć/wyłączyć regułę, w oknie "Lista reguł" zaznaczamy ![]() wybraną regułę.
wybraną regułę.
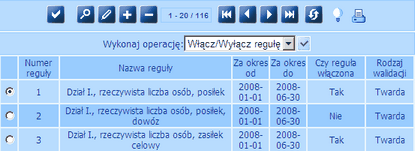
Przy pomocy przycisku ![]() wybieramy z listy operacji Włącz/Wyłącz regułę i następnie ikonę
wybieramy z listy operacji Włącz/Wyłącz regułę i następnie ikonę ![]() .
.
Z listy reguł możemy przeglądać reguły w formularzu sprawozdania. W tym celu wybieramy operację Pokaż w formularzu i potwierdzamy ikoną ![]() . Otwiera się wówczas okno przeglądarki, zawierające identyfikatory komórek formularza. W górnej części okna znajduje się wybrana przez nas reguła, wskazanie jej za pomocą myszy podświetli w formularzu odnoszące się do niej komórki.
. Otwiera się wówczas okno przeglądarki, zawierające identyfikatory komórek formularza. W górnej części okna znajduje się wybrana przez nas reguła, wskazanie jej za pomocą myszy podświetli w formularzu odnoszące się do niej komórki.
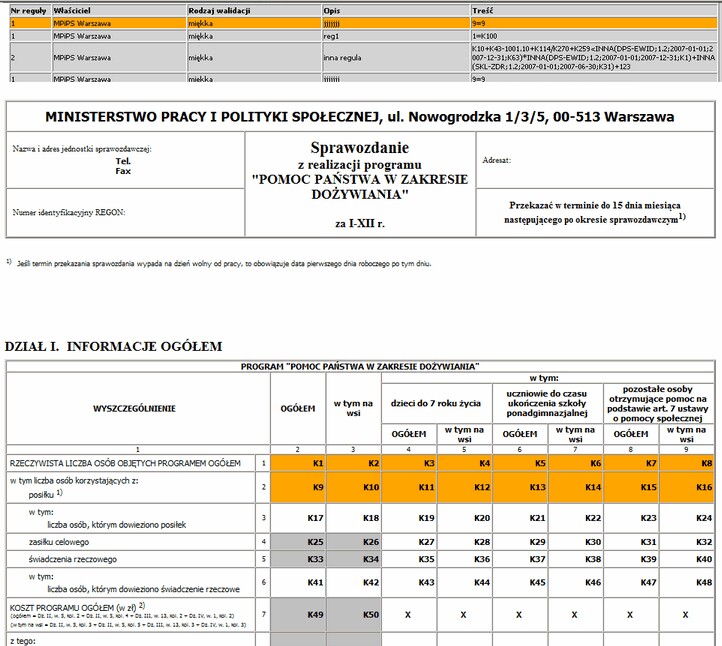
W celu sprawdzenia poprawności sprawozdań na zgodność z regułami w oknie "Lista formularzy" zaznaczamy ![]() wybrany formularz, przy pomocy przycisku
wybrany formularz, przy pomocy przycisku ![]() wybieramy z listy operacji Zastosuj reguły formularza i wybieramy ikonę
wybieramy z listy operacji Zastosuj reguły formularza i wybieramy ikonę ![]() .
.
Uwaga! Sprawdzenie poprawności sprawozdań na zgodność z regułami można wykonać dla formularzy już opublikowanych.
W uruchomionym oknie "Parametry walidacji reguł" ustawiamy:
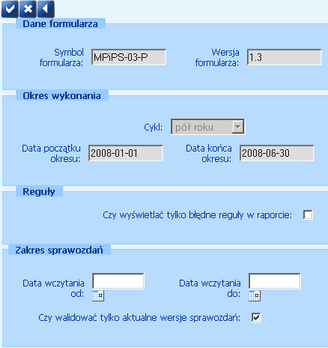
| • | okres wykonania sprawozdania, |
| • | opcję uwzględniania tylko błędnych reguł, |
| • | zakres wczytanych sprawozdań, |
| • | opcję walidowania wersji sprawozdań. |
Uwaga! Opublikowane reguły ministerstwa zawsze są sprawdzane.
Po zaakceptowaniu wprowadzonych danych uruchomione zostanie okno z wynikiem sprawdzenia reguł.
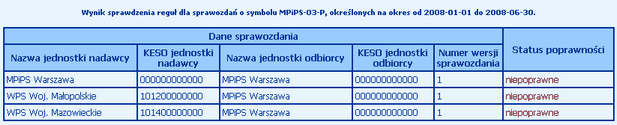
Wskazanie na status sprawozdania (jest ono w formie linku) otwiera okno podglądem listy reguł zastosowanych w sprawozdaniu:
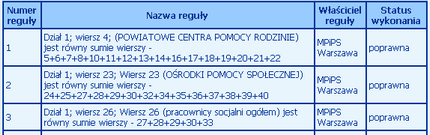
Wskazanie na nazwę niepoprawnie wykonanej reguły (jest ona w formie linku) otwiera okno z podglądem treści reguły:
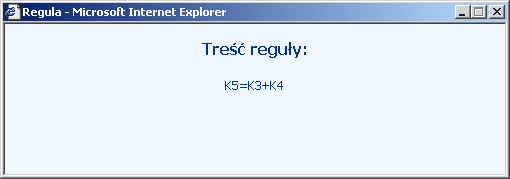
Wskazanie na liście wyników sprawdzenia reguł nazwy nadawcy (jest ona w formie linku) otwiera okno z podglądem sprawozdania:
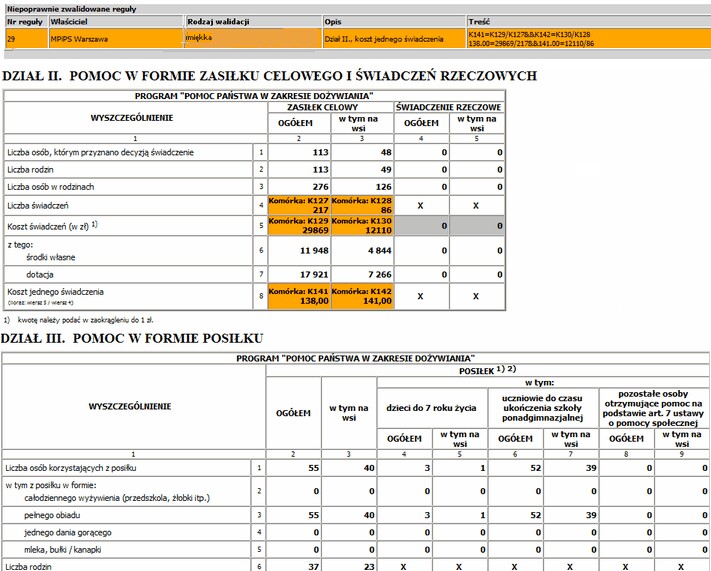
W górnej części okna wyświetlana jest lista niespełnionych reguł. Po wybraniu takiej reguły system kolorem oznacza na sprawozdaniu te komórki, których reguła dotyczy.
System umożliwia skopiowanie reguł z poprzedniego okresu lub z poprzedniej wersji formularza. W tym celu w oknie "Lista formularzy" zaznaczamy ![]() wybrany formularz. Przy pomocy przycisku
wybrany formularz. Przy pomocy przycisku ![]() wybieramy z listy operacji Kopiowanie reguł dla formularza. Uruchomi się okno "Parametry kopiowania reguł".
wybieramy z listy operacji Kopiowanie reguł dla formularza. Uruchomi się okno "Parametry kopiowania reguł".
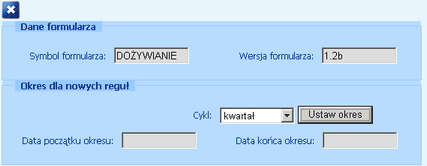
W oknie "Parametry kopiowania reguł" ustawiamy okres, którego będą dotyczyły nowe reguły.
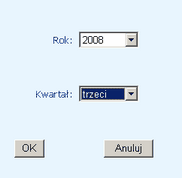
W przypadku formularzy mających wersje wyższe niż 1.2 istnieje możliwość wskazania wersji formularza, z której chcemy skopiować reguły.
Ponadto dla formularzy MK1/Mk2, MPiPS-03-P i MPIPS-03-R istnieje możliwość kopiowania reguł pomiędzy tymi formularzami. W przypadku kopiowania reguł dla jednego z ww. formularzy, po dokonaniu wyboru okresu dla nowych reguł, pojawia się sekcja z możliwością wyboru, z którego formularza i której wersji tego formularza mają być selekcjonowane reguły, spośród ww.
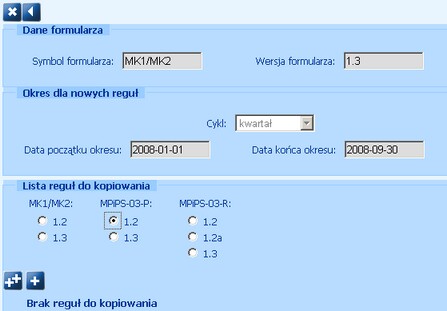
Jeżeli rozpoczynając pracę z formularzem wybraliśmy okres, to zostanie on podpowiedziany w tym miejscu. Po uzupełnieniu okresu będzie można wskazać reguły, które chcemy skopiować. Następnie dodajemy reguły, które chcemy przekopiować na nowy okres. Za pomocą ikony Kopiuj wszystkie z okresu ![]() powodujemy skopiowanie wszystkich reguł z ze wskazanej wersji formularza i wybranego okresu. Oczywiście jeżeli wcześniej już przenieśliśmy jakieś reguły korzystając z ikony Dodaj
powodujemy skopiowanie wszystkich reguł z ze wskazanej wersji formularza i wybranego okresu. Oczywiście jeżeli wcześniej już przenieśliśmy jakieś reguły korzystając z ikony Dodaj ![]() , to użycie ikony
, to użycie ikony ![]() spowoduje przeniesienie tylko pozostałych reguł. Za pomocą ikony Dodaj
spowoduje przeniesienie tylko pozostałych reguł. Za pomocą ikony Dodaj ![]() otwieramy okno "Lista reguł do kopiowania", gdzie możemy wybrać reguły, które chcemy skopiować.
otwieramy okno "Lista reguł do kopiowania", gdzie możemy wybrać reguły, które chcemy skopiować.
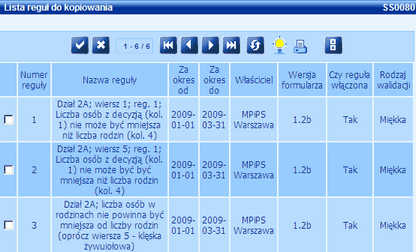
Lista reguł jest posortowana po okresie, którego dotyczy, a następnie po numerze. Na liście reguł do kopiowania mamy dostępną możliwość selekcji - jeżeli ustawimy jakieś parametry selekcji, to po wyjściu z okna i ponownym wejściu na listę reguł do kopiowania selekcja nadal pozostanie ustawiona. Za pomocą dostępnej selekcji możemy listę ograniczyć do reguł dotyczących wybranego okresu. W uruchomionym oknie zaznaczamy regułę (możemy zaznaczyć jednocześnie kilka reguł), którą chcemy przekopiować na nowy okres i akceptujemy wybór.
Uwaga! Kopiowanie reguł odbywa się tylko dla formularzy niezarchiwizowanych.
Podczas kopiowania reguł z innej wersji formularza sprawdzane jest czy komórki występują w wersji docelowej. Jeżeli zachodzi taka sytuacja, wyświetlane jest ostrzeżenie.

Reguły formularza można usunąć. Na liście reguł dla wybranego formularza, zaznaczamy regułę, przy pomocy przycisku ![]() wybieramy z listy operacji Usuń reguły i naciskamy
wybieramy z listy operacji Usuń reguły i naciskamy ![]() .
.
Otworzy się okno "Usuwanie reguł".
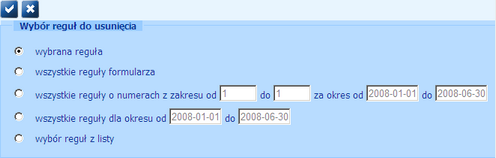
W oknie możemy określić sposób usuwania reguł:
| • | wybrana reguła - usuwa wybraną pojedynczą regułę; |
| • | wszystkie reguły formularza - usuwa wszystkie reguły formularza; |
| • | wszystkie reguły o numerach z zakresu od, za okres od - określamy zakres numerów i okres reguł, które chcemy usunąć; |
| • | wszystkie reguły dla okresu od, do - usuwa reguły dla wybranego okresu; |
| • | wybór reguł z listy - usuwa wybrane reguły, za pomocą przycisku |

Wybór reguł do usunięcia zatwierdzamy ikoną Akceptuj.
Uwaga! W oknie typu lista możemy skorzystać z selekcji oraz sortowania, które umożliwi nam szybkie wyszukanie interesujących danych. Możemy również wydrukować raport z tej listy. Szczegółowy opis zawarty jest w rozdziałach Zastosowanie selekcji na listach oraz Wydruki.