W ramach Centralnej Aplikacji Statystycznej udostępniony został mechanizm pozwalający na zarejestrowanie nowej jednostki oraz użytkowników z jednostki, na podstawie wypełnionego formularza rejestracyjnego.
Uwaga! Za pomocą samouczka możemy obejrzeć film, prezentujący proces rejestracji jednostki i użytkownika na poziomie:
- jednostki "Dom Pomocy Społecznej" - Samouczek,
- jednostki pomagającej ofiarom przemocy - Samouczek,
- jednostki "Klub Integracji Społecznej" - Samouczek.
Formularz udostępniony jest poprzez link Rejestracja jednostki i użytkownika, umieszczony na stronie http://cas.mpips.gov.pl/:
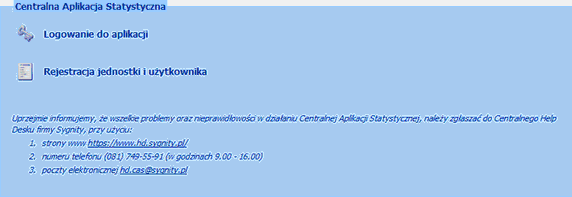
oraz poprzez link Jeśli nie masz jeszcze konta, kliknij ten tekst w celu rejestracji umieszczony w oknie logowania do aplikacji:
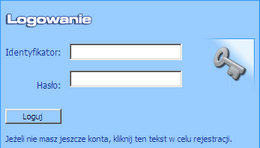
W obu przypadkach otworzy się okno "Rejestracja jednostki i użytkownika", w którym należy uzupełnić wszystkie obowiązkowe pola, oznaczone gwiazdką.
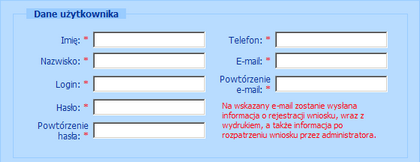
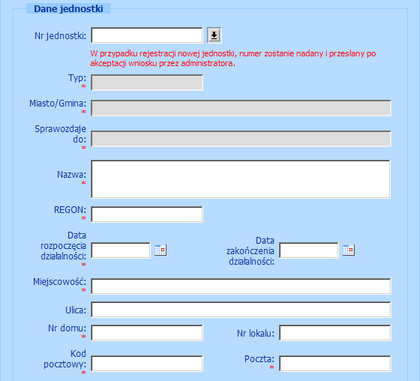

W sekcji Dane użytkownika uzupełniamy pola:
Imię - imię użytkownika, który będzie przekazywał sprawozdania do aplikacji CAS;
Nazwisko - nazwisko użytkownika, który będzie przekazywał sprawozdania do aplikacji CAS
Telefon - numer telefonu do użytkownika, który będzie przekazywał sprawozdania do aplikacji CAS;
E-mail - adres mailowy użytkownika, który będzie przekazywał sprawozdania do aplikacji CAS (E-mail powtarzamy w polu Powtórzenie e-mail);
Uwaga! Na wskazany e-mail zostanie wysłana informacja o rejestracji wniosku wraz z wydrukiem, a także informacja po rozpatrzeniu wniosku przez administratora.
Login - definiujemy nazwę jaką chcemy posługiwać się podczas przesyłania sprawozdań - ponieważ login musi być unikalny w ramach wszystkich użytkowników CAS, tak więc może się okazać, że otrzymamy komunikat informujący, że taki login jest już wykorzystany i trzeba będzie wpisać inną nazwę;
Uwaga! Login może zawierać znaki: "-" i "_".
Hasło - definiujemy hasło jakim chcemy posługiwać się podczas przesyłania sprawozdań (hasło to powtarzamy w polu Powtórzenie hasła);
Uwaga! Hasło musi spełniać następujące kryteria:
- musi zawierać co najmniej 8 znaków.
- musi zawierać co najmniej jedną cyfrę lub znak specjalny z puli "!@#$%^&*()-_=+".
- nie może zawierać znaków regionalnych i symboli.
- może zawierać maksymalnie 19 znaków.
Jeżeli jedno z tych kryteriów nie będzie spełnione, pojawi się odpowiedni komunikat, informujący o tym fakcie.
W sekcji Dane jednostki uzupełniamy informacje o jednostce:
Nr jednostki - pole opcjonalne, max. długość 12 cyfr. Jeżeli jednostka będzie zarejestrowana w systemie i jej numer będzie znany użytkownikowi, to po jego wprowadzeniu pozostałe dane jednostki zostaną automatycznie uzupełnione. Jeżeli osoba uzupełniająca formularz nie będzie znała numeru, to należy wskazać jednostkę, korzystając z przycisku ![]() .
.
Uwaga! W przypadku rejestracji nowej jednostki, numer zostanie nadany i przesłany po akceptacji wniosku przez administratora.
Otworzy się okno "Lista województw", w którym wskazujemy województwo, na terenie którego działa jednostka.

Następnie wybieramy przycisk Dalej ![]() . Otworzy się okno "Lista powiatów", w którym wskazujemy powiat, na terenie którego działa jednostka.
. Otworzy się okno "Lista powiatów", w którym wskazujemy powiat, na terenie którego działa jednostka.

Za pomocą przycisku Dalej przechodzimy do okna "Lista miast/gmin", w którym wskazujemy miasto/gminę, na terenie której działa jednostka.

Po wybraniu przycisku Dalej otworzy się okno "Lista typów jednostek", w którym wskazujemy jakiego typu jest jednostka.

Jeśli jednostka będzie zarejestrowana, w systemie pojawi się okno "Lista jednostek", w którym wskazujemy własną jednostkę.

Po wskazaniu jednostki wybieramy przycisk Dalej i powracamy do okna "Rejestracja jednostki i użytkownika".

Po wybraniu jednostki wszystkie pola w sekcji Dane jednostki zostaną automatycznie uzupełnione przez system danymi wskazanej jednostki.
W przypadku, gdy jednostka nie będzie zarejestrowana w systemie, w ostatnim kroku pojawi się okno z informacją, że nie znaleziono jednostki o podanych kryteriach:

Aby zarejestrować nową jednostkę w systemie, wybieramy przycisk Wprowadź.
Uwaga! Jeżeli rejestrowana jednostka może sprawozdawać do kilku jednostek nadrzędnych, to po wybraniu przycisku "Wprowadź" otworzy się okno “Lista jednostek”, w którym należy wskazać tę jednostkę nadrzędną, do której przekazywane będą sprawozdania.

Możemy wskazać jednostkę nadrzędną z obszaru terytorialnego, na którym znajduje się rejestrowana jednostka lub spoza tego obszaru. Aby wyświetlić jednostki z danego obszaru w polu "Obszar" wybieramy odpowiednią pozycję: "Jednostki z obszaru powiatu", "Jednostki z obszaru województwa", "Jednostki z obszaru kraju" i zatwierdzamy wybór, znajdującym się przy polu przyciskiem ![]() . Po wskazaniu jednostki nadrzędnej wybieramy przycisk "Dalej" i powrócimy do okna "Rejestracja jednostki i użytkownika".
. Po wskazaniu jednostki nadrzędnej wybieramy przycisk "Dalej" i powrócimy do okna "Rejestracja jednostki i użytkownika".
Powrócimy do okna "Rejestracja jednostki i użytkownika", w którym pola Typ, Miasto/Gmina, Sprawozdaje do zostaną automatycznie uzupełnione przez system, na podstawie danych, wskazanych w poprzednich krokach.
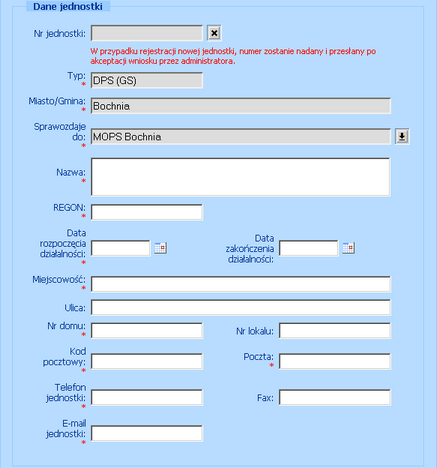
Uwaga! Jeżeli chcemy zmienić jednostkę nadrzędną dla rejestrowanej jednostki, wybieramy przycisk ![]() , znajdujący się przy polu "Sprawozdaje do". Otworzy się okno "Lista jednostek", w którym wskazujemy właściwą jednostkę nadrzędną, do której przekazywane będą sprawozdania.
, znajdujący się przy polu "Sprawozdaje do". Otworzy się okno "Lista jednostek", w którym wskazujemy właściwą jednostkę nadrzędną, do której przekazywane będą sprawozdania.

Pole Nr jednostki zostanie zablokowane przez system i obok niego pojawi się przycisk ![]() , umożliwiający unieważnienie rejestracji jednostki. Po jego wyborze pola w sekcji Dane jednostki zostaną wyczyszczone i będziemy mogli rozpocząć rejestrację jednostki od nowa.
, umożliwiający unieważnienie rejestracji jednostki. Po jego wyborze pola w sekcji Dane jednostki zostaną wyczyszczone i będziemy mogli rozpocząć rejestrację jednostki od nowa.
Pole Typ - zawiera informacje o typie jednostki.
Pole Miasto/Gmina - informuje o położeniu jednostek w ramach Nomenklatury Jednostek Terytorialnych do Celów Statystycznych (NTS).
Pole Sprawozdaje do - uzupełniane automatycznie przez system na podstawie typu jednostki i położenia, zawiera informacje o jednostce, do której będziemy wysyłać sprawozdanie.
Uzupełniamy pozostałe pola:
Nazwa - wprowadzamy nazwę jednostki.
REGON - wprowadzamy regon jednostki.
Uwaga! Pole REGON nie jest obowiązkowe dla jednostek pomagających ofiarom przemocy.
Data rozpoczęcia działalności - wprowadzamy datę rozpoczęcia działalności jednostki.
Data zakończenia działalności - możemy wprowadzić datę zakończenia działalności jednostki.
Uwaga! Pole "Data zakończenia działalności" jest niewidoczne dla jednostek typu CIS, KIS.
Miejscowość, Kod pocztowy, Poczta, Ulica, Nr domu, Nr lokalu - wprowadzamy dane adresowe jednostki. Pola Ulica, Nr lokalu są niewymagalne.
Telefon jednostki, Fax, E-mail jednostki - wprowadzamy dane kontaktowe jednostki. Pole Fax jest niewymagalne.
Uwaga! W zależności od typu rejestrowanej jednostki w dolnej części okna mogą pojawić się pola, które należy uzupełnić dodatkowymi danymi, dotyczącymi rejestrowanej jednostki, np:

W polu Przepisz tekst z obrazka wprowadzamy tekst widoczny na obrazku.

Uwaga! Jeżeli chcemy zmienić tekst widoczny na obrazku, możemy zmienić obrazek, wybierając ikonę ![]() .
.
Po uzupełnieniu/sprawdzeniu wszystkich danych dotyczących użytkownika i jednostki wybieramy przycisk ![]() .
.
Otworzy się okno przeglądarki internetowej z podglądem wniosku rejestracji jednostki i/lub użytkownika w systemie CAS:

Jednocześnie otworzy się okno "Drukowanie", za pomocą którego możemy wydrukować wniosek.
Jednocześnie w aplikacji CAS otworzy się okno "Potwierdzenie przesłania wniosku rejestracyjnego", informujące, że dane rejestracji zostały przesłane do administratora.

Po otrzymaniu informacji od administratora o akceptacji wniosku rejestracyjnego możemy zalogować się do aplikacji CAS. Aby powrócić na stronę główną aplikacji CAS, należy wybrać link Powrót na stronę główną.