Wybierając na liście komunikatów zakładkę Skrzynka nadawcza przejdziemy na listę komunikatów wysłanych.

Możemy tu przeczytać poprzednie wiadomości jakie rozsyłaliśmy oraz wysłać komunikat do innego użytkownika, jednostki. Aby utworzyć nowy komunikat, wybieramy ikonę ![]() . W oknie „Komunikat” uzupełniamy dane wiadomości, którą chcemy wysłać.
. W oknie „Komunikat” uzupełniamy dane wiadomości, którą chcemy wysłać.
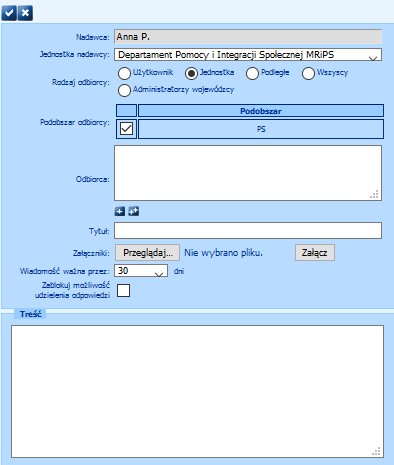 z
z
Pole Nadawca jest domyślnie uzupełnione danymi użytkownika, który wysyła komunikat i jest niedostępne do edycji.
Jeżeli Użytkownik, który wysyła komunikat, jest przypisany do więcej niż jednej jednostki, to pole Jednostka nadawcy jest aktywne i jest w formie listy, z której należy wskazać jednostkę w imieniu, której chcemy wysłać komunikat.
Domyślnie ustawiana jest jednostka, w ramach której użytkownik pracuje obecnie w aplikacji. Jeżeli użytkownik nie wskazał jeszcze jednostki (nie przeszedł całego procesu logowania do konkretnej aplikacji), to domyślnie podpowiadana jest główna jednostka Użytkownika.
Jeżeli Użytkownik przypisany jest tylko do jednej jednostki, to pole Jednostka nadawcy jest zablokowane.
Komunikat może być skierowany do:
| • | określonych użytkowników - zaznaczamy opcję Użytkownik i za pomocą ikony |
| • | określonych jednostek - zaznaczamy opcję Jednostka i za pomocą ikony |
Uwaga! Szczegółowy opis dodawania grup odbiorców komunikatów znajduje się w rozdziale Definiowanie grup odbiorców komunikatu.
| • | wszystkich użytkowników z wszystkich jednostek podległych - zaznaczamy opcję Podległe; |
| • | wszystkich użytkowników zarejestrowanych w CAS - zaznaczamy opcję Wszyscy; |
| • | określonych administratorów wojewódzkich - zaznaczamy opcję Administratorzy wojewódzcy i za pomocą ikony |
Uwaga! Jeśli jednostka użytkownika nie posiada jednostek podległych, to w sekcji "Rodzaj odbiorcy" opcja "Podległe" jest niedostępna. Opcja "Wszyscy" i opcja "Administratorzy wojewódzcy" jest dostępna tylko na poziomie centralnym.
Jeżeli jako Rodzaj odbiorcy zaznaczymy opcję Jednostka lub Podległe lub Wszyscy lub Administratorzy wojewódzcy, to dostępne będzie pole Podobszar odbiorcy, w którym należy wskazać co najmniej jeden podobszar odbiorcy, do którego chcemy wysłać komunikat. Pole zawiera wszystkie podobszary, do jakich przypisany jest typ jednostki wskazanej w polu Jednostka nadawcy. Jeżeli jednostka nadawcy nie jest przypisana do żadnego podobszaru (np. jednostka główna MRiPS), zostaną wyświetlone wszystkie podobszary obsługiwane przez aplikację CAS. Domyślnie system zaznacza podobszar, w ramach którego Użytkownik obecnie pracuje w aplikacji. Jeżeli użytkownik nie wskazał jeszcze podobszaru (nie przeszedł całego procesu logowania do konkretnej aplikacji), to domyślnie zaznaczone są wszystkie podobszary.
Użytkownik na poziomie centralnym i wojewódzkim oraz Użytkownik pozostałych poziomów, posiadający uprawnienie do operacji "Dodawanie załączników do komunikatu” (AD0051O), może do komunikatu dodawać załączniki, o łącznym rozmiarze nieprzekraczającym 5MB. Aby dodać załącznik, przyciskiem Przeglądaj otwieramy okno wyboru załącznika. Zaznaczamy wybrane pliki i akceptujemy przyciskiem Otwórz. Następnie wybrane pliki załączamy do komunikatu za pomocą przycisku Załącz.
W trakcie wysyłania komunikatu określamy również czas jego ważności (od 1 - 90 dni), po upływie którego komunikat jest automatycznie przenoszony na listę komunikatów archiwalnych.
W przypadku, gdy chcemy zablokować możliwość udzielenia odpowiedzi na wysyłany komunikat, zaznaczamy opcję Zablokuj możliwość udzielenia odpowiedzi.
Uwaga! Podczas wysyłania komunikatu z poziomu głównej jednostki MRiPS dostępna będzie opcja "Czy pomijać departamenty merytoryczne MRiPS". Zaznaczenie tej opcji oznacza, że departamenty merytoryczne nie otrzymają tego komunikatu.
Po wpisaniu tytułu i treści komunikatu akceptujemy wprowadzone dane i jednocześnie komunikat zostaje wysłany do adresatów.
Uwaga! Podczas wysyłania komunikatu do wielu użytkowników, w skrzynce nadawczej widoczna jest tylko jedna pozycja, z głównym - czyli pierwszym odbiorcą, wymienionym na liście odbiorców komunikatu w trakcie jego wysyłania.
Użytkownik ma możliwość podglądu/przefiltrowania listy wszystkich odbiorców komunikatu wraz z informacją o tym, czy każdy z adresatów odebrał komunikat. W tym celu na zakładce Skrzynka nadawcza zaznaczamy dany komunikat, wykonujemy operację Wyświetl listę odbiorców komunikatu. Zostanie otwarte okno "Lista odbiorców komunikatu".
Nadawca komunikatów może również usuwać wybrane, odebrane lub wszystkie komunikaty (ikona Usuń, operacja Usuń odebrane komunikaty, Usuń wszystkie komunikaty) ze swojej skrzynki nadawczej, w sposób analogiczny jak w skrzynce odbiorczej. Nie wpływa to w żaden sposób na widoczność powyższych komunikatów przez odbiorców, w ich skrzynkach odbiorczych.
Uwaga! Komunikaty usunięte ze skrzynki nadawczej nie są usuwane całkowicie z bazy, trafiają do archiwum, w ramach którego użytkownik może je przeglądać. Szczegółowy opis listy komunikatów archiwalnych znajduje się w rozdziale Komunikaty archiwalne.
Operacja Usuń odebrane komunikaty dla skrzynki nadawczej będzie skuteczna dla danego komunikatu jedynie wtedy, jeśli został on odebrany przez wszystkich jego odbiorców (co można zweryfikować na podstawie stanu listy odbiorców komunikatu), a nie tylko przez odbiorcę głównego - widocznego na liście.