Po opublikowaniu formularza na liście sprawozdań jednostki użytkownika, która została uwzględniona w ścieżce sprawozdawczej formularza, pojawi się niewypełnione sprawozdanie o statusie "brak". Sprawozdanie to należy wypełnić, w tym celu w oknie "Lista sprawozdań" zaznaczamy niewypełnione sprawozdanie o statusie "brak" i wybieramy ikonę Edycja ![]() lub wykonujemy operację Wypełnienie sprawozdania.
lub wykonujemy operację Wypełnienie sprawozdania.
Uwaga! Operacja "Wypełnienie sprawozdania" jest dostępna dla danej jednostki, jeżeli jednostka ta znajduje się na końcu ścieżki sprawozdawczej danego formularza.
Otworzy się okno edycji danych, w którym możemy rozpocząć wprowadzanie danych:
![]()
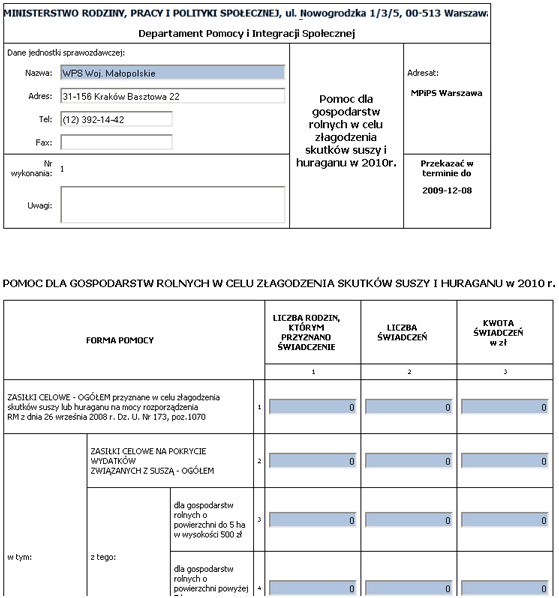
Uwaga! Przed rozpoczęciem wypełniania sprawozdania możemy wyświetlić objaśnienia dla sprawozdania, wybierając przycisk ![]() , znajdujący się w górnej części okna. Podgląd objaśnień sprawozdania jest możliwy, jeśli dla formularza, którego dotyczy wypełniane sprawozdanie, zostały zdefiniowane objaśnienia oraz objaśnienia te zostały opublikowane wraz z formularzem.
, znajdujący się w górnej części okna. Podgląd objaśnień sprawozdania jest możliwy, jeśli dla formularza, którego dotyczy wypełniane sprawozdanie, zostały zdefiniowane objaśnienia oraz objaśnienia te zostały opublikowane wraz z formularzem.
Uwaga! Podczas wypełniania/edycji sprawozdania mamy możliwość modyfikacji danych użytkownika, wypełniającego sprawozdanie oraz danych jednostki sprawozdawczej.
Jeżeli w formularzu, którego sprawozdanie wypełniamy, została zdefiniowana:
| • | komórka tekstowa, to komórka ta zostanie oznaczona w sprawozdaniu jako |
| • | komórka słownikowa, to komórka ta zostanie oznaczona w sprawozdaniu ikoną |
| • | komórka w formie listy, to komórka ta zostanie oznaczona w sprawozdaniu jako |
| • | komórka w formie listy sumowanej, to podczas wypełniania sprawozdania komórka ta zostanie oznaczona jako |
![]()
Uwaga! Jeżeli na liście brakuje jakiejś wartości, to możemy zgłosić propozycję uzupełnienia słownika o nowy element. Szczegółowy opis tej funkcjonalności został opisany w rozdziale "Zgłaszanie brakujących elementów słownika". Zgłaszanie brakujących elementów nie jest możliwe, jeżeli lista/słownik zawiera wartości słowników dystrybuowanych lub systemowych.
| • | komórka "zaznaczenie", to komórka ta zostanie oznaczona w sprawozdaniu jako |
| • | komórka w formie daty, to komórka ta zostanie oznaczona w sprawozdaniu ikoną kalendarza |
| • | komórka wyliczana, to komórka ta zostanie oznaczona w sprawozdaniu jako |
Uwaga! Jeżeli po uzupełnieniu komórek nie wybierzemy ikony ![]() , to komórki wyliczane zostaną wyliczone po zaakceptowaniu wprowadzonych danych.
, to komórki wyliczane zostaną wyliczone po zaakceptowaniu wprowadzonych danych.
| • | komórka zasilana, to wartość dla tej komórki zostanie podpowiedziana podczas wypełniania sprawozdania, jeżeli sprawozdanie, które zostało wskazane jako źródło komórki zasilanej zostało wypełnione i przekazane/zatwierdzone przez jednostkę. Przy komórce zasilanej dostępna jest ikona |

Jeżeli w komunikacie tym wybierzemy przycisk Tak, to wybrana komórka zostanie ponownie zasilona.
Wyznaczoną automatycznie wartość komórki zasilanej możemy zmodyfikować. Jeżeli dana komórka zasilana została zdefiniowana jako zablokowana, to podczas uzupełniania sprawozdania nie będzie możliwa modyfikacja wartości takiej komórki. Zablokowana komórka zasilana będzie oznaczona w sprawozdaniu jako ![]() .
.
Aby ponownie wyznaczyć wartości wszystkich komórek sprawozdania na podstawie zdefiniowanego dla nich zasilenia, należy wybrać przycisk Zasil ponownie ![]() , znajdujący się w górnej części sprawozdania, w sekcji z przyciskami. Szczegółowy opis wykonania tej operacji znajduje się w rozdziale "Ponowne zasilenie danych sprawozdania".
, znajdujący się w górnej części sprawozdania, w sekcji z przyciskami. Szczegółowy opis wykonania tej operacji znajduje się w rozdziale "Ponowne zasilenie danych sprawozdania".
| • | komórka wyliczana automatycznie przez aplikacje dziedzinowe, to wartość dla tej komórki zostanie podpowiedziana podczas wypełniania sprawozdania, jeżeli aplikacja dziedzinowa używana w jednostce użytkownika przesłała wymagane dane. Aby ponownie wyznaczyć wartości wszystkich komórek sprawozdania na podstawie zdefiniowanego dla nich zasilenia, danymi wyliczanymi automatycznie przez aplikacje dziedzinowe należy wybrać przycisk Zasil ponownie |
Uwaga! Rozmiar pola edycyjnego komórek typu: tekst, lista, słownik jest dostosowywany do rozmiaru jaki został ustalony dla kolumny tabeli formularza, jeżeli przekracza on domyślny rozmiar pola.
Jeżeli w formularzu, którego sprawozdanie wypełniamy, dany wiersz tabeli został określony jako wiersz dynamiczny, to wiersz ten zostanie oznaczony w sprawozdaniu w kolumnie nagłówkowej ikoną ![]() . Za pomocą tej ikony możemy dodać do sprawozdania kolejne wiersze. Aby usunąć dodany wiersz, wybieramy ikonę
. Za pomocą tej ikony możemy dodać do sprawozdania kolejne wiersze. Aby usunąć dodany wiersz, wybieramy ikonę ![]() .
.
Uwaga! Jeżeli tabela nie zawiera kolumn nagłówkowych, to ikona dodawania lub usuwania wiersza dynamicznego zostanie wyświetlona w pierwszej kolumnie w obszarze danych tabeli.
Uwaga! Nie można dodać dwóch wierszy, zawierających takie same wartości w komórkach nagłówkowych. W przypadku takiej sytuacji komórki w powtórzonym wierszu zostaną zaznaczone na czerwono.
Podczas uzupełniania komórek sprawozdania możemy zapisać dotychczas wprowadzone dane, wybierając ikonę ![]() .
.
Uwaga! W trakcie zapisu danych sprawozdania, które zostało w całości uzupełnione następuje automatyczne sprawdzanie poprawności reguł opublikowanych dla formularza sprawozdania, które jest edytowane. Jeśli system wykryje błędy, to zostanie wyświetlony komunikat z pytaniem o to, czy użytkownik chce teraz poprawić sprawozdanie. Potwierdzenie chęci poprawy danych skutkuje wyświetleniem w górnej części okna, powyżej panelu z przyciskami, sekcji z listą niepoprawnych reguł.
Jeśli system nie wykryje błędów, to znaczy, jeśli zostaną spełnione wszystkie reguły przypisane do formularza to podczas zapisu danych sprawozdania nie pojawi się żaden komunikat.
W każdym momencie uzupełniania sprawozdania użytkownik może sprawdzić poprawność reguł dla formularza, którego sprawozdanie wypełnia. W tym celu należy wybrać ikonę ![]() Sprawdź na zgodność z regułami. Jeśli system wykryje błędy, to w górnej części okna, powyżej panelu z przyciskami, zostanie wyświetlona lista prezentująca niepoprawne reguły. Jeżeli w trakcie sprawdzenia poprawności reguł system nie wykryje błędów, to wówczas zostanie wyświetlony komunikat z informacją o spełnieniu wszystkich nałożonych na formularz reguł.
Sprawdź na zgodność z regułami. Jeśli system wykryje błędy, to w górnej części okna, powyżej panelu z przyciskami, zostanie wyświetlona lista prezentująca niepoprawne reguły. Jeżeli w trakcie sprawdzenia poprawności reguł system nie wykryje błędów, to wówczas zostanie wyświetlony komunikat z informacją o spełnieniu wszystkich nałożonych na formularz reguł.
Szczegółowy opis sposobu obsługi walidowania niepoprawnych reguł podczas uzupełniania sprawozdania znajduje się w rozdziale "Walidacja oraz prezentacja niepoprawnych reguł".
Sprawozdanie w tym samym czasie może uzupełniać więcej niż jeden użytkownik, ale może to doprowadzić do wystąpienia konfliktów modyfikacji sprawozdania, czyli w sytuacji, gdy od czasu rozpoczęcia wypełniania sprawozdania, sprawozdanie to zostało zmodyfikowane w zakresie dokładnie tych samych komórek sprawozdania oraz zapisane przez innych użytkowników. Należy wówczas zdecydować, czy chcemy nadpisać w sprawozdaniu dane wprowadzone przez innych użytkowników. Szczegółowy opis sposobu rozwiązywania konfliktów modyfikacji sprawozdania znajduje się w rozdziale "Wypełnianie sprawozdania przez więcej niż jednego użytkownika jednocześnie".
Po uzupełnieniu wszystkich informacji zapisujemy je wybierając ikonę Akceptuj.
Uwaga! W przypadku błędnego wypełnienia komórek sprawozdania, formularz sprawozdania jednorazowego zostanie przesunięty do miejsca wystąpienia błędu i błędnie wypełniona komórka zostanie podświetlona na czerwono.
Powracamy do okna "Dane sprawozdania", gdzie również wybieramy ikonę Akceptuj.
Po zaakceptowaniu danych w oknie "Dane sprawozdania" w zależności od poziomu jednostki użytkownika mamy możliwość zatwierdzenia/przekazania sprawozdania, wówczas uruchomi się okno "Zatwierdzenie sprawozdania" lub "Przekazanie sprawozdania":
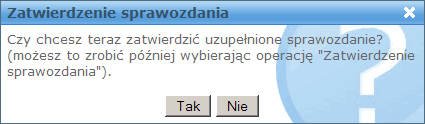
lub
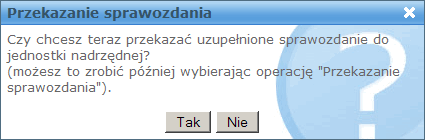
W oknie możemy zdecydować czy chcemy od razu zatwierdzić/przekazać uzupełnione sprawozdanie do jednostki nadrzędnej (przycisk Tak), czy ewentualnie zatwierdzić/przekazać go później, wybierając operację Zatwierdzenie sprawozdania/Przekazanie sprawozdania (przycisk Nie).
Uwaga! Jeśli wypełnione sprawozdanie nie będzie spełniało, wszystkich nałożonych reguł w oknie "Zatwierdzenie sprawozdania" lub "Przekazanie sprawozdania" pojawi się odpowiednia informacja: "UWAGA! Sprawozdanie nie spełnia wszystkich nałożonych reguł (miękka walidacja)". Aby zobaczyć błędy w sprawozdaniu, klikamy na link "Kliknij, aby zobaczyć błędy w sprawozdaniu".
Sprawozdanie niespełniające reguł miękkiej walidacji możemy zatwierdzić/przekazać do jednostki nadrzędnej.
Uwaga! Jeśli wypełnione przez nas sprawozdanie nie będzie spełniało, nałożonych reguł twardej walidacji pojawi się komunikat informujący o tym: "Sprawozdanie nie spełnia wszystkich nałożonych reguł (twarda walidacja). Kliknij tutaj, aby zobaczyć błędy w sprawozdaniu.". Sprawozdania niespełniającego reguł twardej walidacji nie możemy zatwierdzić/przekazać do jednostki nadrzędnej.
Po wybraniu przycisku Tak wypełnione sprawozdanie pojawi się na liście sprawozdań i będzie mieć status "zatwierdzone" lub "przekazane". Jednocześnie pojawi się komunikat z pytaniem, czy użytkownik chce podpisać zatwierdzone/przekazane sprawozdanie.
Uwaga! Szczegółowy opis podpisania sprawozdania znajduje się w rozdziale "Podpis elektroniczny sprawozdania".
Jeśli po wypełnieniu sprawozdania, nie chcemy zatwierdzić/przekazać go do jednostki nadrzędnej, w oknie "Zatwierdzenie sprawozdania" lub "Przekazanie sprawozdania" wybieramy przycisk Nie. Wówczas wypełnione sprawozdanie pojawi się na liście sprawozdań ze statusem "niezatwierdzone" lub "nieprzekazane". Do momentu zatwierdzenia/przekazania możemy go modyfikować korzystając z ikony Edycja ![]() lub operacji Wypełnienie sprawozdania. Po zakończeniu pracy nad sprawozdaniem należy go zatwierdzić/przekazać.
lub operacji Wypełnienie sprawozdania. Po zakończeniu pracy nad sprawozdaniem należy go zatwierdzić/przekazać.
Uwaga! Szczegółowy opis zatwierdzania/przekazywania sprawozdań znajduje się w rozdziale "Zatwierdzanie/ Przekazywanie sprawozdania".
Uwaga! Jeżeli po wypełnieniu sprawozdania jednostka publikująca formularz wycofała jego publikację, to wypełnione sprawozdanie, dla którego wycofano publikację formularza, w kolumnie "Termin" będzie mieć wartość "wycofano publikację". Będzie to oznaczało, że takiego sprawozdania nie możemy już modyfikować, ani przekazać.
Uwaga! Jeżeli po wypełnieniu sprawozdania jednostka publikująca formularz wycofała jego publikację, a następnie wykonała ponownie publikację tego samego formularza, zastępując wycofaną publikację, to przy uzupełnianiu danych sprawozdania na poprawionym formularzu, dane sprawozdania zostaną podpowiedziane na podstawie danych wprowadzonych do sprawozdania, którego publikacja została wycofana. Dane zostaną podpowiedziane w zakresie komórek, które nie uległy zmianie w stosunku do wycofanej postaci formularza.